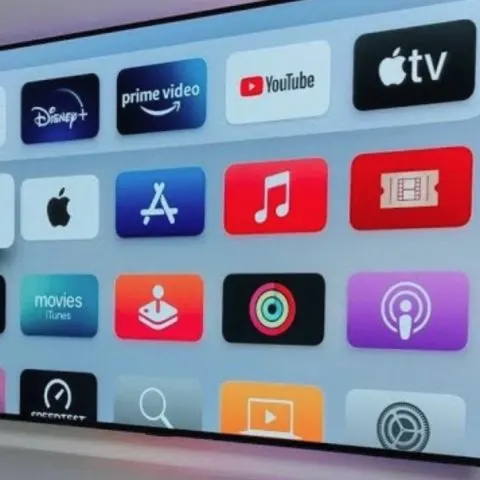The Apple TV subscription os one of the best online streaming services. It allows you to access entertaining shows and movies easily as long as you have a good internet connection. All you need is strong internet connection and a smart TV. And you are good to go.
Keep reading to learn how to access the Apple TV app on your Samsung tv.
How to Watch Apple TV on a Samsung TV
There are several methods you can use to watch Apple TV on your Samsung TV;
Using The Apple TV App
The most direct method to get Apple TV on your Samsung TV is to install the Apple TV+ app from Samsung’s TV app store. The app is the primary way to Apple TV content, so it is the best way right now to watch content on any TV, not just a Samsung TV.
You can buy or rent movies, subscribe to channels, and get TV shows right from the app, all in one place.
To install the Apple TV app on your Samsung TV from 2018 or 2017:
- Press the Home button on the Samsung TV remote.
- Navigate to Apps.
- Use the search bar to find the Apple TV app.
- Download and install the app on your Samsung TV.
- Go to your installed apps and launch the Apple TV app.
- Log in with your Apple ID, and you’re ready to go.
The Apple TV app comes preinstalled in all Samsung smart TVs released in 2019 and later, and you’ll find the app on the home screen of the TV.
Cast From an smartphone or a computer
If you have the Apple TV app already set up on a phone, tablet, or computer, you can do away with installing the app on your TV.
You can cast the content from the Apple TV app to your Samsung smart TV with AirPlay or Chromecast.
Use AirPlay if you have an iPhone, iPad, or Mac; others can use Chromecast.
To start casting to your Samsung TV with non-Apple devices:
- Make sure that your Samsung TV and the device you will cast with are on the same Wi-Fi network.
- Launch the Apple TV app on your device.
- Start playing some content.
- Tap the cast icon that you can find along with the play, pause, and other buttons.
- Select your Samsung TV from the list that appears.
For Apple devices:
- Make sure that your Samsung TV and the device you will cast with are on the same Wi-Fi network.
- Launch the Apple TV app on your device.
- Start playing some content.
- Open Control Center and tap AirPlay.
- Select your Samsung TV.
- Enter the code on your TV screen to your phone to connect the two.
With AirPlay, you can mirror your entire screen, but using Chromecast only allows you to cast one app at a time.
Connect Your Phone Or Computer Over HDMI
You also choose to connect your phone or computer to your Samsung TV with an HDMI cable if you wish to do so. You’ll need a Type-C to HDMI adapter for non-Apple phones or tablets or a Lightning to HDMI adapter for Apple devices.
Use the uni USB C to HDMI adapter for the former and the Apple Lightning to Digital AV adapter for the latter. Computers can use the HDMI port to connect it directly to your Samsung TV. If your computer doesn’t have an HDMI port, use the USB C to HDMI adapter.
Use A Streaming Device
Streaming devices breathe life into older TVs with no smart features and add a few more years to their lives.
Something like a Roku or an Apple TV adds smart features like apps, voice command support, and more.
Use streaming devices below to watch Apple TV on an older Samsung TV that isn’t smart.
Apple TV
The Apple TV is my go-to choice if you want to stay in the Apple ecosystem and would like their signature user experience and compatibility between devices.
They have an HD and a 4K version, but almost all 4K TVs have smart features, so the best option for you would be the HD version.
Roku
Rokus is also a good option with support for Apple TV and a whole host of other channels. Overall, a solid pick for anyone looking for a streaming device.
Amazon Fire TV
The Fire TV’s Stick and Cube models have been doing very well. With a great user experience and a well-designed remote to boot, the Fire TV reaches the level of the others on this list.
Use A Gaming Console
Sony’s PlayStation 4 and 5 and Microsoft’s Xbox One and One X/S all have the Apple TV in their app stores and are available for download. So if you already have a gaming console, you won’t need anything else; just get the Apple TV app installed on your console and enjoy the content.
Note: Apple TV+, Apple TV channels and Apple One aren’t available in all countries or regions. See the Apple Support article Availability of Apple Media Services.
Why can’t I get Apple TV on my Samsung TV?
Try the troubleshooting methods below to remedy the issue;
Verify that your TV supports the Apple TV app.
The Apple TV app is available on select 2018, 2019, 2020, and 2021 Samsung smart TVs, Lifestyle TVs, QLED 4K and 8K TVs, and the Premiere projector. For a full list of compatible devices, check out Apple support. You do not even need to download it because it will appear in the Apps section on your TV.
Make sure your TV’s firmware is up to date.
To get the Apple TV app on your supported TV, you will need to update the software. This list shows the software version you need to be on to get the Apple TV app.
- 2019 QLED 8K, 4K, and Frame – version 1065.0 or higher
- 2019 4K UHD TV – version 1061.2 or higher
- 2018 QLED, UHD, and FHD TV – version 1251.0 or higher
Reset Smart Hub.
Ensure you have all your login info for your apps on your TV. Because this reset will sign you out of everything.
Navigate to Settings > Support > Self Diagnosis > Reset Smart Hub.
Enter the PIN for your TV. The default is 0000.
After the reset, run through the initial setup of your TV.
The TV should automatically connect to the network, but make sure to accept the Terms and Conditions for all the Smart features and apps to work.
The Apple TV app should now appear.
Note: Before performing a Smart Hub reset, make sure you have your login information for all of your apps since this will sign you out of everything. You will also need your TV’s PIN if you changed it. The default is 0000.
Check if other apps will open.
Try opening an app besides Apple TV. If the other app opens and Apple TV is the only app that does not open on your TV, contact Apple Support.
If no other app opens, continue troubleshooting.
Make sure your TV is connected to the internet.
Navigate to Settings > General > Network > Network Status. A network status test will run and let you know if you are connected, and what the problem might be. If your TV won’t connect to the internet, you won’t be able to access any apps. If your TV is connected, or you get it connected, but the apps still won’t open, continue troubleshooting.
A video will not play or plays with low quality in Apple TV
Try playing another video in the Apple TV app to see if it has the same issue. If it plays without issue, visit Apple Support.
Try playing a video in a different streaming app such as YouTube or Netflix. If the videos play without issue in the other streaming apps, visit Apple Support. If the videos have similar issues, continue troubleshooting.
Open the web browser on your TV and go to fast.com to check your network speed. For 4K streaming you need at least 25 Mbps and for HD you need 5 Mbps. If you are getting anything less, you should contact your internet service provider. If your speed meets the requirements, continue troubleshooting.
Navigate to Settings > Support > Self Diagnosis > Reset Smart Hub.
Enter the PIN for your TV. Default is 0000.
After the smart hub reset, press Home and then select Setup.
Follow the on-screen instructions to set the TV up.
Give Apple TV time to automatically download after the reset. Wait 10 minutes, then try watching the video in Apple TV again.
If videos still play poorly or won’t play at all in Apple TV or any of your streaming apps, your TV needs service.
Other troubleshooting methods;
- Turn your TV on then turn it back on to cold boot it.
- Delete the app and reinstall it.
Here are other potential fixes you may experience when using Apple TV on your Samsung TV;
Unable to sign into the Apple TV app
To use the Apple TV app, you must have an iTunes account. An account can’t be created in the Apple TV app and must be created in iTunes on a PC or Apple Music on a mobile device. If you have an existing iTunes account, and have trouble signing in, contact Apple support. To create an iTunes account, follow these steps:
Open the Apple TV app on your TV and navigate to Settings > Accounts > Sign In > Sign In On Mobile Device.
Go to activate.apple.com on either your PC or mobile device and enter the code that is display on your TV screen.
When prompted to sign in, click create yours now to create an Apple ID. This will open Apple Music (iTunes) on your mobile device or PC or take you to a place to download it.
Once the download finishes, follow the on-screen instructions to complete the account creation and sign in process.
- If you are still having trouble signing in, contact Apple Support.
- A movie is selected in Apple TV, but the information does not appear
- For this issue, contact Apple Support.
- A movie that was purchased in Apple TV does not appear.
- For this issue, contact Apple Support.
- Apple TV opens, but closes automatically (crashes)
- Open Apple TV, and see if it crashes again.
- Try opening a different app on the TV. If the other app is working without issue, contact Apple Support.
Update the software on your TV.
Once the update is complete, try the apps again. If they still crash, or if no update was necessary, continue troubleshooting.
- Navigate to Settings > Support > Self Diagnosis > Reset Smart Hub.
- Enter the PIN for your TV. Default is 0000.
- After the smart hub reset, press Home and then select Setup.
- Follow the on-screen instructions to set the TV up.
- Give Apple TV time to download again, as it will download automatically download again after the reset.
- Wait 10 minutes, then try opening Apple TV again.
- If Apple TV and other apps are still crashing, your TV requires service.
Apple TV opens, and then freezes
Hold the power button down on your TV remote for more than 5 seconds. If you do not have the TV remote, unplug the TV for 30 seconds, plug it back in, then turn it on.
Open Apple TV, and see if it freezes again.
Try opening a different app on the TV. If the other app is working without issue, contact Apple Support.
Update the software on your TV.
Once the update is complete, try the apps again, if they still freeze, or if no update was necessary, continue troubleshooting.
- Navigate to Settings > Support > Self Diagnosis > Reset Smart Hub.
- Enter the PIN for your TV. Default is 0000.
- After the smart hub reset, press Home and then select Setup.
- Follow the on-screen instructions to set the TV up.
- Give Apple TV time to automatically download after the reset.
- Wait 10 minutes, then try opening Apple TV again.
If Apple TV and other apps are still freezing, your TV requires service.
Intermittent playback issue in Apple TV & Apple Music
When playing content on Apple TV or Apple music, if you switch to another app and then come back to Apple TV or Apple music you may notice either of the following symptoms:
The content restarts from the beginning rather than playing from where it left off.
The pause button remains on the screen while playing.
Subtitle style settings are also applied automatically.
Example: Subtitles have a background color or the text will appear as a different color than normal.
Note: These symptoms currently affect all Samsung TV models from 2018 to 2022 and Apple is aware of the issues. An update will be pushed to both apps to correct these issues soon.
Can you get an apple tv on older Samsung smart TV?
If you have a Samsung Tv older than the 2019 model, you can’t get the full Apple TV+ experience. While the app looks the same in name and appearance, you can only watch Apple TV+ movies and shows. You can’t rent, buy, or watch content from the iTunes store or other third-party channels, like you usually can if you experience Apple TV+ elsewhere.
As per the Apple TV+ device page, you can download the Apple TV+ app on the following Samsung smart TVs:
- Samsung QLED 8K Q9, Q8 Series (2019, 2020)
- Samsung QLED 4K Q9, Q8, Q7, Qx Series (2017, 2018, 2019, 2020, 2021)
- Samsung UHD 8, 7, 6 Series (2017, 2018, 2019, 2020, 2021)
- Samsung FHD/HD 5,4 Series (2017, 2018, 2020)
- Samsung Serif Series (2019, 2020)
- Samsung The Frame Series (2017, 2018, 2019, 2020, 2021)
- Samsung The Sero Series (2019, 2020)
Note: On a 2017 or 2018 Samsung smart TV, you’ll need to download the app from the Samsung app store. From the home menu, navigate to Apps, search for Apple TV, and Download the app. Once it’s installed, you can place it on the home menu for easy access.
When you launch the app, follow the on-screen prompts. You can either sign in with an existing Apple ID through your phone, or create an account. If you don’t yet have an account, you might be able to get Apple TV+ for free.
How to Reset the Apple TV app or Apple TV+ app
Resetting removes your personal information and restores the apps to their original settings. If you plan to sell or give away your device, you might want to reset the Apple TV app or Apple TV+ app. If you want to uninstall the app, you can also reset it.
Open the Apple TV app or Apple TV+ app.
Go to Settings.
Choose the Reset option.
If you lost or can’t access your device but are still signed in to the Apple TV app or Apple TV+ app, remove the device from your Apple ID device list.
If you reset the Apple TV app or Apple TV+ app on a smart TV that’s also signed in to the Apple Music app, the Apple Music app restores to its original settings.
How to get the Apple TV app or Apple TV+ app
- Go to your device’s app store and search for the Apple TV app or Apple TV+ app. If you don’t see the app that you’re looking for, check your device’s compatibility.
- Click on the apps icon and click on it to go the play store.
- Download the app.
- Open the app and follow the instructions to complete setup.
- If you’re not signed in with your Apple ID, open the app and go to Settings > Accounts. Then choose a Sign In option.
- If you can’t watch content, you might need to get your Apple ID ready for purchases.