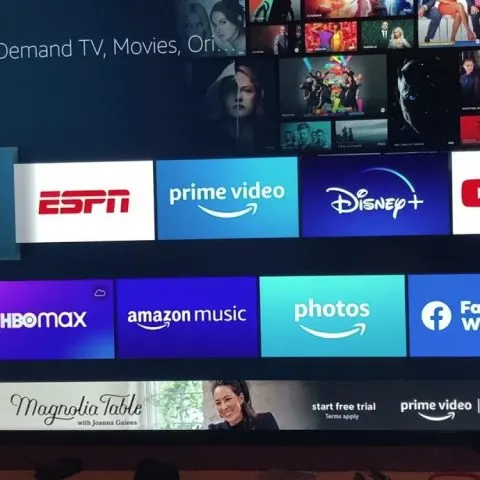While Firestick fully supports Hulu, it can plague all streaming services with the same problems. For example, the app may experience freezing after loading commercials, intermittent streaming, channel jumping, or loading live TV. Sometimes the app crashes and refuses to load again.
So why does Hulu keep shutting down?
Why Does Hulu Keep Crashing on Fire TV?
Several possible issues may cause the crashing. Sometimes the app will give you an error code, but it will often malfunction with no apparent cause. Below are the main reasons why your Hulu app is crashing on Firestick;
Hulu Server Outage
Hulu faces server outages from time to time. This may cause Hulu to keep closing. You can check the service status of Hulu by going to Downdetector and checking for outages. It will show you results in the form of a live failure card and consumer complaints.
Alternatively, you can also run a quick search on social media to check if other users are complaining about the same issue.
Hulu App Requires an Update
After making sure Hulu’s server is not facing an outage, you may want to check and see if the Hulu app on your Fire Stick is updated.
Large apps like Hulu frequently receive updates. But in some cases, you may experience Hulu update Firestick issues. Therefore, you need to check and see if the app has received an update.
Poor Internet Connection
Hulu requires a stable internet connection to work smoothly on Amazon Fire Stick like any other app. If your internet speed is not up to the mark or the internet services are disrupted, the Hulu app will not load on your Fire Stick.
The first step to troubleshooting the Hulu app is checking the internet connection.
Slow Internet Speed
You first need to check and find out if your internet connection is compliant with Hulu’s internet speeds requirement or not. For a seamless experience, Hulu has the following bandwidth requirements:
- 1.5 Mb/second for standard definition (SD)
- 3 Mb/second (720p) or 6 Mb/s (1080p)
- 8 Mb/second for live TV channels streams
- 16 Mb/second or above for streaming in 4K
If your internet connection fulfills these requirements, then there could be other reasons blocking the connection.
Solutions to fix the crashing
Below are some solutions for fixing Hulu crash issues;
Reboot The Router
The most popular solution for getting Hulu to work on Firestick is to reboot the router. However, if the problem persists, continue reading for further fixes. Rebooting the router always resolves this issue. On the other hand, a power cycle is suggested for a complete reset of the router.
Switch To 2.4Ghz Wi-Fi
If your Firestick is hooked to a 5GHz Wi-Fi network, switch to a 2.4 GHz network. The 5 GHz band does not penetrate physical barriers like walls or pillars as effectively as 2.4GHz transmissions, causing network quality to suffer.
Update Firestick
Your Firestick’s FireOS version affects streaming apps like Netflix and Hulu. Therefore, it’s essential to update the software on your Firestick. If you have not done it in a while, you must check and do it immediately to fix the issue with your Hulu app.
To update your Fire Stick;
- Open Settings from the Home screen.
- Scroll and select the Device & Software (for the first-gen model) or click on Device or My Fire TV (for the second-gen model).
- Now, click About and then select Check for Updates.
- For a new update, click Install Update and wait for the installation process to complete
Reset Firestick
You can reset your Fire Stick and return it to factory defaults. Sometimes other apps change preferences, which can cause your Hulu app to malfunction.
You need to reset the device and reinstall the Hulu app to fix such an issue. Follow the steps below to reset Amazon Fire Stick;
Restart the Hulu app
Go to Settings > Applications > Manage Installed Applications > Hulu, then choose Restart. This shuts the app off completely, ending background functions that may be causing the app to freeze.
Reset using the Fire TV remote
The Fire Stick may be out of reach if your TV is mounted high on the wall. In that case, you can restart it with the remote by holding the button combination Select and Play/Pause.
After about five seconds, the Fire Stick will restart.
Clear the cache and data on the Fire Stick
If logging out does not solve the problem, try clearing the cache and data from your Hulu app. By doing this, your Hulu app frees up space by deleting irrelevant data saved on the device.
Your Fire Stick may crash while processing junk files. Clearing the cache and data eliminates unnecessary information stored on the device.
How to Clear Cache and Data on Fire Stick;
- Open Settings
- Now, click on Applications > Manage Installed Applications
- Finally, Clear Hulu > Clear cache and Clear data
- Once complete, open the Hulu app again and check if you can now stream content without any issue.
Note: This will also remove user settings like your login information, so you need to log in and activate your device again.
Restore the Fire Stick to factory settings
If Hulu still isn’t working properly after the above steps, you can try to give your Fire Stick a fresh start. This will remove all apps and information from your Fire Stick. Afterward, you’ll need to log in again using your Amazon account.
Note: Before restoring your Fire Stick to factory settings, make sure Hulu isn’t having an outage, and try restarting your router and modem
Restart Fire Stick
If Hulu is not working with your Amazon Fire Stick, you can reset the Fire Stick itself. First, unplug your Fire Stick from your TV’s HDMI port, wait a few seconds, and plug it in. This is an easy way to restart the device and apps simultaneously.
How to restart Fire Stick;
- Open Settings on your Fire Stick
- Go to Device & Software (or My Fire TV)
- Now, click the Restart option
You can also restart the device by pressing and holding the Play/Pause and Alexa voice buttons on your Fire Stick remote. It will trigger your Fire Stick to restart. Alternatively, you can unplug your Fire Stick power adapter and plug it back to initiate restart action quickly.
Disable Wi-Fi on Other Devices
Sometimes the internet issue can also stem from excessive devices connected to the internet. This can affect your internet bandwidth and cause the Hulu app to malfunction and be unable to stream.
To fix the Hulu not working on the firestick issue, you should try to disable some devices from Wi-Fi and lower the burden on your internet bandwidth. After disconnecting some devices from the internet, try using the Hulu app on your Fire Stick and see if it brings any change.
Log Out from Hulu App
This is an essential step to troubleshoot your Hulu app. First, log out of your Hulu account and log in back to check if it resolves the issue. Here’s how you can log out of the Hulu app.
To Log Out of Hulu;
- Open the Hulu app and go to Account
- Select Log out
- Lastly, select Log out of Hulu
Reinstall Hulu on Firestick
Consider reinstalling Hulu on Firestick if none of the methods above worked for you. Uninstall Hulu by following these instructions;
- Go to the Applications section of the Fire TV Settings.
- Now click Manage Installed Applications and wait for the list to appear.
- After selecting Hulu from the list, click Uninstall in the following menu.
- You can reinstall the Hulu app from the FireOS App Store.
- Login to your Hulu account and check if it can stream without issues.
Disable Auto-Turn off Feature
Hulu has a feature that turns off the TV whenever there is inactivity. The downside is that it doesn’t prompt you and instead stops Live TV automatically. However, you can try disabling this option and see if your Hulu stops crashing.
- Open the Hulu application and open its settings.
- Next, disable the option of ‘Stop Live TV when Inactive. ‘
- Disabling Stop Live TV when Inactive – Hulu
- Save changes and exit. Restart your device and see if the shutting down or crashing is resolved.
If the issue persists, take a quick look to see if disabling your device’s sleep timer or screen saver solves the issue.
Log out all Devices connected to Hulu Account
Another reason why Hulu might be shutting down because the maximum limit on the number of devices has been reached. By default, the maximum number of devices is 2. According to official Hulu support, you can get an add-on for an unlimited number of logins, but you would be required to pay extra for that.
- Go to Hulu login using a web browser and log in using your credentials.
- Now click on your user icon and select Account.
- Then, in the Your Account section, open Manage Devices and click on the Remove button in front of every device.
- Remove all devices – Hulu
- Now close Manage Your Devices and open Protect Your Account.
- Protect Account – Hulu
- Then click on Logout of All Computers and launch Hulu to check if it is clear of the shutting down issue. Log out of all Computers – Hulu
- If the issue persists, check if creating a new profile for your Hulu account solves the issue.
Update your device’s Firmware / Software
The incompatibility between the firmware or software of your device and the Hulu app may cause Hulu to shut down during the operation. Updating the firmware of your device may solve the problem.
To update the firmware of a Samsung Smart TV;
- Launch the Settings of your Samsung TV and select Support.
- Install updates – Samsung TV
- Now open Software Update and select Update Now.
- Update now – Software Update in Samsung TV
- Wait till the updates are downloaded and installed. Do not power off the TV during the update process.
- Once updates are installed and the TV has restarted, launch the Hulu app and check if its shutting down issue is resolved.
Firestick Alternatives That Support Hulu
Tired of Hulu issues on your firestick? Here are some firestick alternatives you can use.
1. Roku Streaming Stick+
Roku is one of the most popular alternatives to Firestick. It has an engaging, easy-to-use interface with various apps for popular live TV streaming services and other services. It is also universally used as the Amazon dongle.
2. Tivo Stream 4K
If using Android TV is important to you, the Tivo Stream 4K is your best substitute option. The Tivo user interface isn’t as advanced as Roku, but it’s less busy than Amazon. In addition, it aggregates content from different streaming services.
3. Chromecast with Google TV
The Chromecast with Google TV is a completely overhauled version of the initial Chromecast. The upgrade has made the device a worthy alternative to the Fire Stick. The device operates on the Android platform. It also aggregates content from different streaming services to simplify your searching for content.
4. Apple TV 4K
If you want a higher-end experience, the Apple TV 4K is an option worth considering for streaming content. It is an expensive device, but it is worth the cost. TV 4K is compatible with a variety of video streaming services. Additionally, it has amped-up RAM and storage that you won’t find on other streaming devices.
5. Walmart Streaming Stick (ONN FHD Stick)
This is a budget streaming stick from Walmart – the ONN FHD Stick. The device has modest streaming capabilities, but it can work for you if you don’t need a lot of bells and whistles. The ONN device operates on the Android system. It has similar features to Tivo and Chromecast.