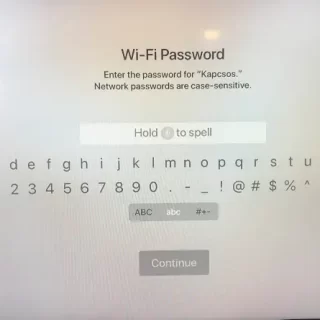Setting up a new gadget is a challenge in itself. Let alone having to do it with certain necessary tools. The same case applies to setting up an Apple TV without a remote. It gets even more complicated when you want to connect your Apple TV to Wi-Fi.
This is because you have to key in passwords and network port numbers. And a myriad of other settings. Keep reading to learn how to use an iPhone as an Apple TV remote. And other awesome methods you can use when your remote is missing in action.
How do I set up my Apple TV for the first time without a remote?
Before you get started, ensure your Apple TV must be connected to your television. This is done using an HDMI cable. Additionally, your Apple TV must be powered.
Below are the options you can use to control your Apple TV without a remote;
Use a Bluetooth Keyboard
If you have a Bluetooth keyboard around, you can use this to set up your Apple TV. Keep your iPhone handy to simplify the Apple ID and Wi-Fi setup. After powering your Apple TV, make sure your Bluetooth keyboard is near the Apple TV, and then put your keyboard in pairing mode.
When a code appears on your TV, enter it on the keyboard. Then, use the keyboard’s arrow keys and enter key to navigate during the setup process. If asked whether you want to set up Apple ID and Wi-Fi using the keyboard or do it automatically using an iOS device, choose the iOS device to save time.
If you want to use your iPhone as a remote, skip down to the section on pairing your Apple TV with your iPhone for instructions.
Use your iPhone and an Ethernet Cable
Because your Apple TV is not set up on your Wi-Fi, you need to connect your Apple TV with an Ethernet cable and plug it into your router. If you have a computer monitor, you can use it instead of your TV for the setup;
- Confirm your settings on your iPhone before you start.
- It’s a good idea to update your iPhone to the latest iOS.
- Make sure you are signed in to iCloud, and you should have two-factor authentication for your Apple ID turned on.
- Turn on iCloud Keychain in iCloud Settings.
- Go to Settings. Select your name at the top.
- Tap iCloud. Scroll down to find Keychain, select it, then toggle the switch to the ON position.
- Turn on Bluetooth and make sure you are connected to your Wi-Fi.
Pair your Apple TV with your iPhone
You probably already have the Remote app on your iPhone. You can go to App Library or the Today Page and search for it.
- Open the Remote app.
- Click on Add Apple TV.
- On your phone, enter the code that appears on your TV screen.
- Your iPhone is paired up with your Apple TV, and you can control it using the Remote app.
To add your Remote app to the control center;
- Go to Settings > Control Center.
- Tap the plus sign next to the Remote app to add it to the Control Center.
- To access Control Center, swipe down from the upper-right corner of your screen.
You can now use your iPhone’s Remote app to continue the setup process.
How do I connect my Apple TV to a new Wi-Fi network without a remote?
Follow the methods below to Connecting Apple TV to new Wi-Fi;
Share Password from another iOS device
Without an Apple TV Remote, you can’t connect to the Apple TV since you don’t have the remote to enter the Wi-Fi credentials. If you have iOS 9.0 or later, you can transfer the Wi-Fi network SSID, password, and Apple ID credentials to the Apple TV.
- Ensure that the Bluetooth and Wi-Fi are turned ON on your iOS device.
- Turn ON the Apple TV, and when the Start-up Screen appears, touch your iOS device to the Apple TV box.
- Follow the on-screen instructions on both devices. In addition, your Apple TV can now access the new Wi-Fi network.
Note: If your Apple TV is connected to Wi-Fi but isn’t working, check for service interruptions, then update and reset your devices.
Use a standard TV remote to control the Apple TV
To use a standard TV remote to control the Apple TV;
- Find a standard TV remote that has got directional buttons on it.
- Connect the Ethernet cable to your Apple TV.
- Go to Settings > General > Remotes on the Apple TV using the Remote Feature on your iPhone’s Control Center.
- Choose Learn Remote and take the basic steps to teach Apple TV your standard TV remote.
- After that, disconnect the Ethernet cable and enable the Wi-Fi for your Apple TV through General -> Network -> Configure Wi-Fi using the standard TV remote.
- Once the Apple TV is connected to the new Wi-Fi network, you can continue to use this standard TV remote to control the Apple TV and navigate its interface.
Use an iPhone as a remote
You can connect Apple TV to Wi-Fi with an iPhone through the Control Center’s Remote Feature. For iOS 12 or later models and iOS 13 or later, the Apple TV controls will get activated automatically.
If you don’t see the Remote icon in your iOS device’s Control Center, you’ll have to add the Apple TV controls to the Control Center manually;
- Go to Settings > Control Center.
- Under the Customize Control menu, click the + button next to the Apple TV to activate the Apple TV controls on the Control Center.
Once added, you can swipe up to open the Control Center and click on the remote icon to open up the Apple TV Remote. Next, turn on the Apple TV and connect it to the internet using an Ethernet Cable.
You can now configure your Wi-Fi by going to Settings > Network > Wi-Fi and selecting your Wi-Fi Network from it. Follow the instructions to initialize the setup and enter the four-digit PIN onto your iPhone or iPad to complete the process.
Use a Bluetooth Keyboard
If you have a Bluetooth Keyboard in hand, you can use it to configure your Apple TV. First, hold your iPhone nearby to assist with Apple ID and Wi-Fi configuration. Then, after turning on your Apple TV, ensure your Bluetooth keyboard is next to it, and then set it in pairing mode.
When a code appears on your TV screen, type it on the keyboard. Then, during the setup process, you can use the Arrow keys and the return key on the keyboard to navigate around the screen.
Use a Macbook as a Bluetooth keyboard
- Switch off your iPhone’s Wi-Fi and Cellular Data, then connect it to your Mac.
- Connect your Apple TV to the television’s HDMI port and the Mac using the Ethernet cable and a USB-C dongle.
- Power Up your Apple TV.
- On your Mac, go to Preferences and choose ‘Sharing.’
- Under the “Share your connection from” field, select “Wi-Fi,” and under the “To computers using” field box, check only the following boxes: “Thunderbolt Ethernet” and “iPhone USB.”
- Also, Tick the “Internet Sharing” option in the Services field to activate sharing.
- On your iPhone, open the AppleTV Remote from the Control Center.
- Ensure that your AppleTV is identified in the app, click it to connect, and type the pin displayed on your TV.
- You’ll need a Bluetooth Keyboard now, but don’t panic if you don’t have one.
- Download Typeeto to mount a Bluetooth Keyboard on your Mac for free.
- This makes your Mac device’s Bluetooth findable.
- Now go to the Remote feature on your iPhone to manage your AppleTV and connect your Mac as a Bluetooth device using your iPhone.
- Choose Settings > General > Bluetooth and Devices.
- Unplug the Ethernet cable from the AppleTV since you no longer need it.
- To manage the AppleTV and set up the Wi-Fi connection, use your Mac’s Virtual Bluetooth Keyboard (Typeeto).
- The arrow keys on your keyboard allow you to move about, while the ESCAPE and ENTER keys enable you to enter and exit options.
- As the Wi-Fi is configured, you can reconnect your iPhone to Wi-Fi.
- Ensure that your Apple TV and your Mac device are connected to the same Wi-Fi network.
Check this too: Comprehensive Roku TV How to & Troubleshooting Guide
How to turn on your Apple TV without a remote
Follow these steps to turn on your Apple TV without a remote;
- Make sure your television is set to the same HDMI input that the Apple TV is plugged into.
- Unplug your Apple TV. If you’re not sure which plug controls the power.
- It should be the black cable coming out of the back of your Apple TV. Pull this cable out of the Apple TV, or unplug it from its outlet.
- Plug it back in. The Apple logo should show up on your TV screen briefly before it goes to a blank screen when you do so.
- The white “on” light in the Apple TV itself should blink.
- After a few seconds, your Apple TV’s home screen will appear.
- You’ll now be able to pair an iPhone or iPad to use as a remote.
- Once this other device is paired, it can be used to turn your Apple TV on in the future.
Alternatively, you can use another remote to turn on your Apple TV or control your Apple TV with a phone.