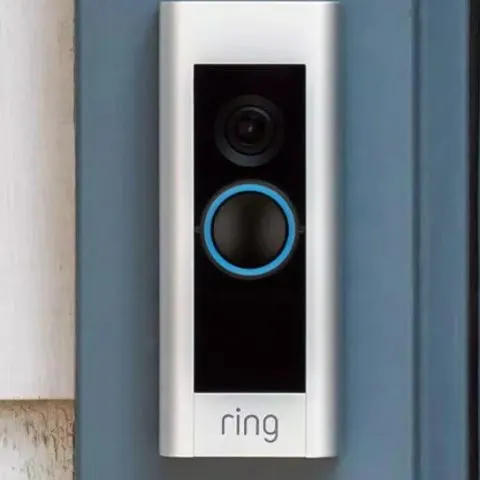Ring Doorbell Pro is a hardwired doorbell with advanced features and a sleek design. With HD video, two-way audio, and customizable motion sensors, it is the most advanced Ring doorbell yet. As advanced as it is, it is not prone to issues. Fortunately, a number of Ring Doorbell Pro problems aren’t as complicated as they appear, and can often be fixed with simple troubleshooting.
If you are having difficulties with your Ring Pro, here are troubleshooting tips to resolve some commonly-reported issues:
Lost Wi-Fi Connection
Symptoms:
- When you push the button on your Ring, it emits a sound
- You don’t get any alerts in the Ring app
- The Ring app doesn’t show any events being captured
If you are experiencing the above, then your Ring Doorbell Pro may have disconnected itself from your Wi-Fi connection.
To troubleshoot, try restarting your router to reconnect to your Wi-Fi network.
Poor Wi-Fi signal strength
Symptoms:
- Poor video quality
- Delayed notifications
- Occasionally not receiving notifications
- Ring and Motion events failing to connect
- Live view failing to connect
- Live view take more than a couple of seconds to connect
If you are experiencing any of the above, you may be experiencing poor signal strength.
Insufficient power
Symptoms:
- Losing connection to your Wi-Fi network regularly
- Regularly shutting off (the white light will turn off)
- Freezing up during live event
- Night vision doesn’t work
- Not ringing your existing internal doorbell correctly
- Ring pro works fine for a couple of events and then stops working
Your Ring Pro requires a power source that supplies a minimum 16 volts AC.
To check the voltage on your Ring Pro by opening the Ring app, tapping the three lines on the top left, tapping Devices, selecting your Ring Pro, then tapping Device Health. For Ring Pro to function properly, the voltage needs to be listed as “Good” (when you tap it) or at least 3,900mV.
Ring doorbell pro won’t power on
If your Ring Doorbell Pro won’t turn on, it’s likely because of a power issue. Ring Doorbell Pro is designed to draw power from the same 16-volt AC power transformer as your internal doorbell mechanism. Problems can arise, however, when a door mechanism draws so much power that there is not enough left to power your Ring Doorbell Pro.
The most common fix for power issues is bypassing your doorbell with a Pro Power Kit V2.
If the bypass method doesn’t fix your power problems or you don’t want to bypass your doorbell mechanism, consider upgrading your transformer. When purchasing a transformer, it is recommended you choose one with at least 16 volts AC and at least 30 volt-amps(40 VA max) and 50/60HZ. Don’t use a halogen or garden lighting transformer or a DC transformer/power supply.
If you do not have an internal doorbell mechanism or your existing system is unusable, you fix power problems with the use of a Plug-in Adapter.
Ring doorbell pro not connecting to wifi
There could be several reasons why your Ring Door Pro is not connecting to Wi-Fi. To troubleshoot the problem, follow these instructions:
- First, verify that the issues you are experiencing are a result of a Wi-Fi disconnect. To check your Ring Doorbell’s internet connection, open the Ring app, select your Ring Doorbell, and select Device Health. If your Ring Doorbell Pro is offline, it will say “Offline” under the Network header.
- Next, check that all your wires are plugged in properly and that all the lights on the front of the router are green.
- Check to see whether another Wi-Fi device is having a problem connecting to the network.
- Unplug your router for 30 seconds and then plug it back in. See if your Ring Doorbell automatically reconnects.
- Turn off the power to your Ring Pro at the breaker box for 30 seconds, then turn it back on. See if your Ring Doorbell automatically reconnects.
- Press the side button on the Ring Pro to put the device in Setup mode. Wait 10 seconds, then press it again and see if your Ring Doorbell automatically reconnects.
- If all the above steps fail to resolve the issue, check to make sure your Ring Pro is getting sufficient power.
Check this too: Night Owl Doorbell How-to & Troubleshooting Guide
Why is my ring doorbell light not spinning?
When setting up Ring Doorbell Pro, you will be asked to put the device into “Setup Mode”. The device will automatically enter Setup Mode the first time it receives power. In order to put the device into Setup Mode, press and release the small button on the right side of the doorbell. You will know your Ring Doorbell Pro is in setup mode when the light is spinning.
If the light on your Ring Doorbell Pro isn’t lighting up, it is because of the following possible reasons:
- You are keeping the right button pressed too long. Ensure that you are pressing the button firmly and releasing it immediately without holding it down.
- Your Ring Doorbell Pro is not receiving power.
If the light on your Ring Doorbell Pro does not light up and flash and your Spotlight Cam has power, you can try performing a hard reset.
How to reset my ring doorbell pro (where is the reset button)
You can reset your Ring Door Pro to its factory default to fix issues that may have failed to resolve through other troubleshooting options.
To hard reset Ring Door Pro:
- Remove the doorbell’s faceplate then press and hold the reset button on the right side of the camera for 20 seconds.
- After releasing the button, the ring light on the front will flash a few times indicating that your Ring doorbell is restarting.
- The doorbell is now reset to its factory defaults. If you want to set it up again, you will need to use the Ring app to reconnect it to your Wi-Fi network.
Ring doorbell pro light patterns and their meaning
The LED light located on the front of your Ring Doorbell Pro shows the status of your unit. The light pattern changes depending on the current status of the device.
The following are the Ring doorbell pro light patterns and what they mean:
-
Solid white light
Ring device is either in idle mode or recording.
-
LEDs around the button spin blue
Ordinary button press.
-
LEDs around the button spin white
Ring device is attempting to set up Wi-Fi, when the device doesn’t have any saved Wi-Fi credentials. It times out after 10 minutes.
-
Blue light moving upwards
The device is in the process of connecting to a network during setup.
-
White light flashing on and off
Firmware update is in progress.
-
Blue circle is flashing, one second on, one second off
Ring Doorbell pro is booting up.
-
Solid blue light
The speaker has been enabled.
-
Four LEDS flashing four times
Device is successful set up. Note that Ring Doorbell Pro can take up to an hour to fully power upon when it is first installed.
-
Flashing white light at the top of the circle
Setup failed due to password error. Your Wi-Fi password was entered incorrectly. Select your Wi-Fi network in your phone settings, choose the option to forget it, then connect to it again to confirm that you are using the correct password during setup.
-
Flashing white light at the right of the circle
- Setup failed because it could not connect to Ring network. Your Ring Doorbell may be too far from your router to get a decent signal. You may want to move your Wi-Fi router closer to your Ring Doorbell, or add a Ring Chime Pro to boost Wi-Fi signal.
-
Flashing white light at the left of the circle
Setup failed because of another reason. There may be an issue with your internet connection. Unplug your modem (and Wi-Fi router, if they are separate) for about 40 seconds, then reconnect power and repeat the setup process.
-
Short rapid flashing burst of blue light, then a spinning white circle
Ring Doorbell is restoring to factory default.
-
Top half blue flashing
If during setup, it means bad password. If after connection to power, it means the device is charging.
If the front light never turns on, check the terminals on the back of your Ring Doorbell Pro are connected to your doorbell wires.
Ring doorbell pro live view not working
To troubleshoot your Ring Doorbell Pro if live view is not working, try these tips:
- Try bringing the Rind Doorbell inside and change its network connection to use the Chime Pro.
- Place the Ring Doorbell within the same room as the Chime Pro for optimal connection and test video.
- Make sure there is not a VPN enabled on your mobile device during these tests.
- Also ensure that you are connecting to the 2.4 Ghz Wi-Fi, rather than the 5 Ghz.
- Confirm video operation by checking your event recordings to confirm those will play, despite live view not working.
Also If Live View is failing to connect or is taking more than a couple of seconds to connect, it is likely you are experiencing poor Wi-Fi signal strength. This can be as a result of physical obstructions, competing wifi networks, and other electronic devices that could be interfering with your Ring pro signal strength.
Check this too: How to fix a Sadotech doorbell that is not working
Try the following troubleshooting tips to get a strong wi-Fi signal and see if the issue resolves:
- Make sure your router is set to automatically switch channels to the least crowded. If your router doesn’t have this enabled, log in and turn it on by following the instructions on your router’s documentation.
- If you are still getting slow internet speeds after trying channel switching, try setting the channel manually and use the “Test your Wifi” tool on the device health page of the Ring App test your wifi speed and find the fastest one.
- If possible, move your wireless router closer to your Ring devices or vice-versa. If it is not possible to do either, try lifting the router up to about two feet and making sure it is in an open space.
- Unplug other electronic devices that may be interfering with your connection.
- Install a wifi range extender.
- If you are getting interference from the walls and floors, try pointing your wifi router antenna in various direction if your router has an adjustable antenna. Remove metal items (like a TV) or items filled water (like an aquarium) from your wifi signal path.
- If your home has thick walls and floors, using a wired access point via Ethernet can help.
- Try using a Powerline Extender to bring a wired access point near your Ring device.
- Consider upgrading to a new router, especially if you are using one that is more than a few years old.
If the issue doesn’t resolve, try power cycling or resetting your Ring Doorbell Pro.
Ring doorbell pro flashing white light
A white flashing light on Ring Doorbell Pro often indicates setup failure. If the device is flashing white light at the top of the circle it means setup failed due to password error. If flashing white light at the right of the circle, it means setup failed because it couldn’t connect to ring network. If the flashing white light is at the left of the circle, the setup failed because of another reason.
If there is white light flashing on and off on your Ring Doorbell Pro, this shows a firmware update is in progress.
Ring doorbell event history not working
The Event History video timeline is a tool designed to give you easy access to all of the events recorded by the cameras you own or share.
If event history doesn’t seem to work on your Ring Doorbell Pro, try these troubleshooting tips to fix the issue:
- Confirm Event History timeline is turned on:
- Open your Ring app.
- Tap the three-lined icon in the upper left-hand corner of your screen to open the side menu.
- Tap “Account”.
- In the Account Settings screen under Advanced Settings, tap Event History Timeline toggle. Blue shows the feature is turned on. White is off.
- Turn on/off your Wi-Fi to ensure it is not the network you are connected to on your phone that is preventing the event from loading.
- Ensure you do not have your phone connected to any VPN.
If you are still having problems viewing event history, remove the Ring app from your phone, reboot your phone and then reinstall the app. Once reinstalled, make sure that you have the most up-to-date operating system on your device.
Why is my ring doorbell not detecting motion?
You need to make sure you have created at least one motion zone and turned on motion alerts to be able to receive notifications. Motion zones are customizable areas of the camera view that you select for motion detection. You are sent a motion alert if motion occurs in one of your motion zones.
To set up a Motion Zone:
- In the Ring app, tap your Ring Doorbell Pro to view its settings screen.
- Select Motion Settings. On this screen, create up to three motion zones. You need at least one active motion zone to receive motion alerts.
After setting up your motion zones, make sure you have motion alerts enabled to be able to receive notifications when movement is detected within your motion zones.
Ring doorbell pro not working at night
If your Rind Doorbell Pro is having trouble with night vision, there are several troubleshooting steps you can take:
- If your videos are completely black, you may need to adjust your router.
- If your videos have white-washed faces, you may need to adjust the angle of your security camera or doorbell so light doesn’t overexpose the images that are being recorded.
- If your videos consistently have poor visibility, try adding a small amount of light to the area.
Check this too: Wyze Doorbell How-to and Troubleshooting Guide
Low power could also be the reason night vision is not working on your Ring Doorbell Pro. Please make sure the Pro Power Kit is installed at your chime kit, and also check the health of the Doorbell Pro to ensure its power reading is sufficient to operate night vision.
If the above troubleshooting instructions don’t resolve the problem, try power cycling the device by hitting the breaker, or removing the wires and reconnecting them.