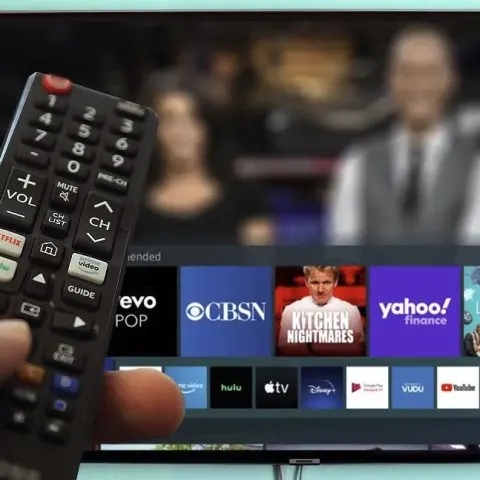The evolution of TV entertainment has led to access to various shows via the internet. And since there aren’t enough hours to watch all of your favorite shows live, recording them is necessary to enable you to keep up with your beloved entertainers.
Keep reading to learn how to record streaming TV.
Why can’t I record some streaming videos on a smart TV?
The main reason you cannot record streaming video on TV is copyright issues. Some shows on Netflix, Hulu, Disney, Apple Tv, and other online streaming services may not be eligible for downloads or recording. So while you may be able to find a workaround, doing so will result in illegal copyright infringement.
Can you DVR streaming TV?
Yes. Smart TVs have recording functions built into their programming to allow you to watch shows and movies later. This also allows you to pause and rewind them as you watch. Of course, you can’t record from apps like Netflix, but those apps allow you to pause and rewind, so it isn’t needed.
High-end smart TVs have built-in Personal Video Recorder (PVR) or Digital Video Recorder (DVR) functions that allow you to record your favorite program so you can pause and rewind a show in case you miss something:
The Smart TV DVR function is “Timeshift” or “Extended PVR” for Samsung TVs. LG calls this function the “Time Machine.”
Unfortunately, this function was not designed to permanently store recordings from your TV. Instead, the external storage plugged into the smart TV merely serves as temporary storage for the file you can playback, after which the TV deletes the video.
If you want to record and save, you need a Personal Video Recorder (PVR). PVRs are external devices you connect to your TV to record and save videos.
PVRs are different from Timeshift and Time Machine since the former can save the files permanently onto your external storage.
How do I record streaming video from services like Netflix on my TV?
Unfortunately, you cannot record Netflix from TV. Other programs can handle this task on mobile and your desktop. On the other hand, YouTube has its TV service, which gives you a DVR to record shows you like.
The service is called YouTube TV and gives you access to different content, like cable TV. But this service costs $65 a month, with a seven (7) day trial period. Each subscription gives you six user accounts so other family members can use the service.
If you want to record via the Timeshift or Time Machine function, make sure you have a flash drive, or external hard drive plugged into the USB port of your smart TV.
- Press the record function, and the TV will check your external storage plugged in.
- Once the TV checks your external storage, it will begin recording.
- In some smart TV models, you can use the record function to switch channels without interruptions.
- If you want to record using a PVR, you need to ensure external storage is plugged into the recorder.
- The external drive you will plug should be at most 2 TB:
- Ensure your drive is formatted to NTFS for hard drives and FAT32 for flash drives.
- To be sure, format your storage on a computer, as some TVs can only format in FAT32.
- After you format your hard drive, you can proceed to the recording.
- If you want an on-demand recording, ensure the “Digital TV (DTV)” input is selected and you are watching DTV content.
- Press the PVR button, and the recorder will begin recording your program.
- When you press the stop button, you will be asked to confirm the end of the recording.
- The recording will then be saved in your external storage.
Note: Changing the channel will prompt the recorder to stop, but you will be asked to confirm this. Also, on-demand recording stops automatically once you turn off the TV.
You can also schedule recording if you aren’t around to record the program personally.
That would be perfect for times you have to attend to other things so you won’t miss your favorite show or game:
To set up a scheduled recording, ensure the content is DTV, and the input is selected.
Open the Electronic Program Guide and select the program channel you want to record.
Set the scheduled time and frequency of this recording. Don’t forget to input the start and end of the record.
Once done, you can record while your TV is on standby mode.
How do you Record a TV Show on Your Smart TV?
The main way to do this is to record the TV screen with USB, as you need a lot of formatted storage space, as discussed above.
To Record on LG Smart TV;
Insert your USB drive into your television. Afterward, press the Q. Menu button on your magic remote control. On the Screen Remote menu, click on the Timer button. You should see the Progress Bar by now. Select Options, and then go to the Time Machine settings. Next, click on the USB Device Initialization menu and follow the instructions. Once completed, press the REC button on your remote.
To watch your recordings, you can go to the SmartShare menu. Look for the Recordings list on the Devices option and click on your recorded shows.
To Record on Panasonic TV;
Insert your USB drive into your television. Afterward, press the Menu button on your remote and select Set-Up. Next, click the USB Device Set-Up option and format your USB drive by following the instructions.
Next, press the Guide button on your remote control. Select a program on the list and press OK once you see the Time Listing menu, press OK again and confirm. You should see an orange light on your television to know whether your recording is in progress.
While your recording is in progress, you can switch channels and even turn off your television.
To Record on Sony TV;
For Sony users, you can record programs to your external storage by following these steps:
Insert your USB drive into your television. Next, press HOME on your remote control and go to System Settings. Next, choose the Recording Set-Up option and then select HDD Registration. Once completed, go to any program and press the REC button on your remote control.
Click the Title List button on your remote control to watch your recordings. You will then see all your saved programmes.
To Record on Samsung TV;
For Samsung smart TV recording, insert your USB drive to your television. Then, go to the program you want to record and press the REC button. Select Proceed on the performance test. Your recording will then start automatically.
If you want to watch your recordings, press the Source button on your remote control and choose your USB drive. You will then see your available recordings.