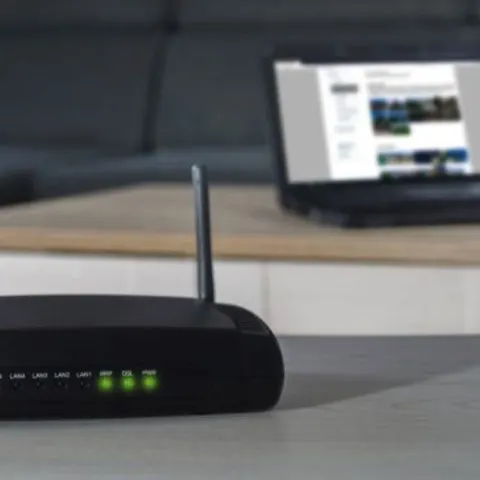Spectrum Internet is synonymous with slow internet speeds, upload speeds, and billing issues. However, you can prove your overall experience if you take steps to make your spectrum router stop dropping internet connection.
Why is spectrum internet so unreliable?
Spectrum Internet service has a bad reputation because it has limited bandwidth. This limited internet speed makes it difficult for users to use it for high-speed needs such as online streaming services such as Hulu and Netflix. It also limits online gaming and other high-speed uses.
What Could Make Your Spectrum Internet Keep Dropping?
There are a few reasons why your Spectrum internet is dropping. These include;
- Issues with your router.
- Interference from other devices in your home.
- Signal interference from trees and walls
- Temporary glitch
- Outdated firmware
- Overheating
What Can You Do to Fix the Problem?
If your Spectrum internet keeps freezing, check if your router is properly plugged in. Next, try power cycling your device, disabling guest networks, preventing overheating, and updating the Spectrum router firmware. Next, shorten the distance between your devices, perform a factory reset, and use a wired connection to fix the dropping spectrum internet.
Then reboot your modem and router. If this does not work, try connecting to the Internet using a wired connection. Finally, clear your browser’s cache and cookies.
Below are the troubleshooting steps mentioned above in greater detail. You should be able to fix the issue before you get to the end of the list.
Reboot Your Modem and Router
Restarting a device is the easiest troubleshooting step. Spectrum has two types of modems/routers. They have a separate modem and router setup and a modem router combo called a gateway.
Both these configurations have slightly different reboot procedures, which I will detail below.
For a separate modem and router setup:
- Unplug the power cord from the router.
- Unplug the power cord from the modem and remove any batteries.
- Wait at least 1 minute to plug the modem back in.
- Wait for the modem to power on completely. To identify whether it has done so, check if all the lights on the modem have turned on.
- Plug the router in and let it power up.
- Open a web browser to check if the Internet is back again.
For a gateway setup,
- Unplug the gateway from the power outlet.
- Wait a minute, plug the gateway back in, and let it power up.
- Open a web browser to check if the Internet is back again.
- Wait a while and see if the Connection drops; if it does, proceed to the next step.
Check for Router Firmware Updates
If you use a router other than Spectrum has provided for you, try upgrading its firmware. If you haven’t updated your network Spectrum device, it may have fallen behind with the firmware builds, leading to instability in the Wi-Fi.
Spectrum’s routers automatically update their firmware, so you don’t need to install them manually.
To update the firmware on your router (not the Spectrum provided one):
- Type “192.168.0.1” in the address bar.
- Login to the router. You can find the username and password either in the router manual or on a sticker on the router itself.
- Locate the Firmware or Update section. They usually are found in the Advanced, Administration, or Management sections. It varies depending on the model.
- Go to your router manufacturer’s website. Search the router’s model number on the site to find the firmware update files.
- Download the file and save it to your computer.
- Extract the ZIP file
- In the Update section, select Choose File or Browse.
- Select the file you extracted earlier.
- Start the upgrade and wait for it to finish.
- Restart the router after the update finishes.
Note: To update the router, you must have the Spectrum app, where you can gain access to all these configurations.
Once you’ve gained access to the Spectrum app, follow these steps to update your router:
- Open the Spectrum app and go to the Firmware version tab.
- Click on Check for updates.
- Once the checker has finished, click on the Download and apply button.
After clicking the button, your router will initiate an update and restart several times during the process. So be patient and wait until it’s fully updated, then check the Wi-Fi, and if the issues are still there, let’s look at the settings.
Check Your Cables
Your cables are a known failure point for any router. Check all connections and make sure all the cables are undamaged. If you need to replace them, get new ethernet cables. Get an ethernet cable that is built to carry high-speed Internet.
Clean your Router and Modem
If your Spectrum router keeps losing its internet connection, it might be overheating. This is common for users as usually, the devices are in the corner of the room where it is dusty.
Overheating caused by dust can cause the components in the modem to malfunction. Clean the router and modem and place them in areas of the house where they are not exposed to dust and dirt.
You can check if the outages happen immediately after the router is started or after a certain time. The best thing you can do is plug out your router from the power and wait 10-20 minutes to cool down.
You can try to blow inside the router through the ventilation openings to check if there is a lot of dust. If there is, it might constantly be overheating. If you’re confident, you can open and clean the inside of your router. If not, hire a professional to do it.
Relocate the Router for Better Signal
Sometimes the Connection to your device is the issue, which can happen if you are in a dead zone on a Wi-Fi network. A dead zone is an area in a Wi-Fi network where the signal does not reach. Instead, it will be inside the maximum distance the network can reach, but the Connection will be poor due to factors such as large metal objects.
Try relocating the router and check if it drops out again. Keep the router in an area with too many objects, especially large metal objects.
If any interference is caused, your Wi-Fi will constantly drop.
To remove any interference, you can follow these tips:
- Make sure large metal objects are not around or on the router.
- Ensure your router is not in a high place or near the ceiling.
- Disable airplane mode on your smartphone.
- Make sure the router’s antennas are spread widely.
- Take away any electrical devices nearby the router.
- Once you’ve got all that right, you can test the Wi-Fi and if the issue is still persistent, let’s continue with the next solution.
Disable Guest Network
The Spectrum router dropping Wi-Fi could be because of the guest network. To simplify, this feature provides an additional connection, separate from the one you’re using, often leading to lag and delay in the primary.
You’ll need your router’s IP address to disable the guest network to use the online router settings. You’ll need a Windows-operated computer to do this.
Note: You can find your router’s IP by heading in the CMD (Command Prompt) and typing ipconfig.
Once you press enter, search for the bar that says router IP and copy the digits next to it.
Once you’ve copied the IP, follow these instructions:
- Paste your router’s IP into the search field of your browser.
- Press enter on the next page, and use “admin” and “password” as login credentials.
- Once in your router’s configuration system, go to the Network tab.
- Go to the Guest Network tab and click all ticked checkboxes once.
- Once done, click on the confirm button at the bottom of the page to apply the changes.
- It is recommended to restart your router and then test your Wi-Fi to provide a clean boot without an active guest network.
- Reduce the Number of Devices on the Network
With every different device that connects to the network, more strain is being put on it to manage all the devices. So bandwidth can drop due to that, making the Connection drop out at the device you were using.
Disconnect the devices that you are not using the Internet right now. Then, you can always connect them back later. This helps decrease the congestion on your Wi-Fi network, giving you a more reliable experience.
Use an Ethernet Connection
If Wi-Fi is still causing issues on your PC, try connecting it to the router or gateway with ethernet. A wired connection is more reliable than a wireless one and can also deliver consistent speeds.
This solution is more of a workaround than a fix, but it might get your Internet working without interruptions.
You’ll need an Ethernet cable long enough to hook up your PC and router together, so let’s check how to connect it:
- To set up the wired Connection, you can follow these steps:
- Plug one end of the Ethernet cable into one of the yellow slots of the router.
- Plug the other end into the LAN card of your PC.
Once ready, you’ll be asked to set a home network, so follow the on-screen instructions to complete the wired Connection. Test for network outages; if the problem is still there, then the issue is not coming from the Wi-Fi. Contact your ISP for further instructions.
Change Internet Settings
Turn off the Green Ethernet setting if you are on a Windows PC. It is used to conserve power but can affect the network performance on ethernet. To turn off Green Ethernet:
- Open the Start menu and search for Network and Sharing Center.
- Go to Change Adapter Settings and right-click on Connection.
- Click Properties > Configure.
- Go to the Advanced or Power Management tab
- Disable Green Ethernet.
Switch to a Different Frequency Band
If you have a dual-band router, you can try switching away from the band you are on. Either switch from the 5GHz band to the 2.4GHz or back.
- Sign in to your modem settings.
- Open Wireless settings.
- Click the Channels menu and change the channel.
- Hit Save or Apply.
Use a Wi-Fi Extender
Wi-Fi extenders extend the effective range of your Wi-Fi connection. They have the double advantage of getting rid of dead zones as well.
So if you have a large house where your Connection drops out in certain areas, try getting a Wi-Fi extender. I’d recommend the TP-Link AC750 Wi-Fi Extender for its versatile set of features and the ability to add more extenders as you see fit.
Scan for Viruses on Your Device
Some viruses can interfere with your network settings. First, run an anti-virus scan with Malwarebytes or Windows Defender. Identifying viruses does not necessarily require full-price anti-virus suites; these free ones will be more than enough.
Check for Service Disruptions/Outages using Spectrum Support.
It’s also possible that a Spectrum Internal Server Error is what’s causing your Internet to keep dropping. Of course, issues on Spectrum’s end can also cause your Internet to drop out.
But you would need to establish that a provider-side outage has occurred. Luckily, Spectrum has a tool that lets you find exactly that.
Their outage tool can help you determine if there’s an outage in your area and tells you how long it would take to fix it. But, unfortunately, the only thing you can do about it is wait until they fix the issue.
Hard Reset the Router
The hard reset is the more advanced version of a simple restart so let’s check how it’s done:
- Turn off the device by pressing the power button once.
- Unplug the power adapter from the source.
- Wait for several minutes and plug the power adapter back in.
- Turn on your device and test out the network.
Focus on the globe light (network). When it light’s up, the router is ready to restart, and it’s time to test the Wi-Fi. If the outage is still there, let’s remove any possible interference.
Stop using VPN
If your router is not overheating, then many devices might be automatically connecting, leading to overloading the network. The best thing you can do is disconnect ALL devices that are not being used, that are unnecessarily connecting to the Wi-Fi.
Additionally, it is good to ensure that no devices connected to the Wi-Fi are actively running VPN software. The best approach is to completely delete any VPN, restart your router and test your Wi-Fi.
Factory Reset Spectrum Router
If nothing works, you should factory reset your Spectrum router, but you should know that ALL settings and Wi-Fi configurations will be gone.
To perform a factory reset, please follow these steps:
- Make sure your Spectrum router is up and running.
- Use a pin or a paperclip or access the small reset buttonhole on the back of your router.
- Press the button and hold it down for ~10 seconds.
- Once your router’s lights go off, release the button and wait.
- Once the router is reset, you can configure the Wi-Fi and test it immediately.
You’ll need to contact Spectrum and your ISP for additional assistance if it does not work.
Note: Create a backup before you continue so you can restore the settings easily after the reset.
Get an updated router model
The routers and gateways that Spectrum provides are often the most basic models. Some of them lack features like QoS or more than two ethernet ports. Wi-Fi performance has also been seen to be pretty lackluster.
Buying a mesh Wi-Fi system is a good choice in this case. Most mesh routers are compatible with all internet service providers and offer better features and Wi-Fi performance. Even better, you can stop paying the modem rental fee, saving you a few monthly bucks.
Check this too: How to Connect Non-Smart TV to WiFi
Contact Support
And if none of the troubleshooting works, contact Spectrum customer service. Their representatives are available Monday-Friday, 8 AM – 10 PM ET. You can also chat with a representative online through the Spectrum website.
To do this, click on the “Contact Us” link at the bottom of the page. Then select the “Chat Now” option. You can also send an email to support@Spectruminternet.com.