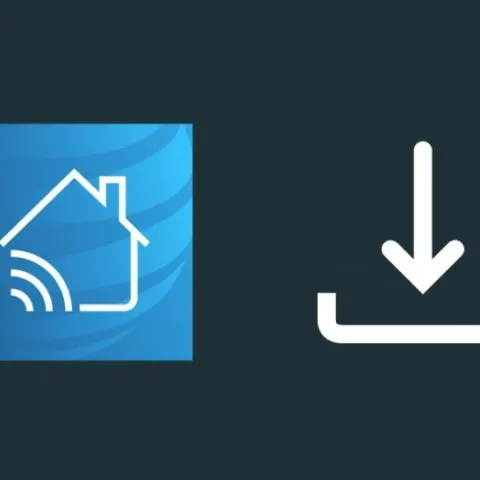Being able to control your internet remotely is not only convenient but also secure. This enables you to be able to block devices and give access remotely. This is where the Smart Home manager comes in.
The Smart Home Manager app provides easy access to your home network info. It lets you find your Wi-Fi password, change your Wi-Fi network name, check the number of devices currently connected to your Network, runs a speed test, set parental controls, look for solutions to common technical issues, and much more.
What is AT&T Smart Home Manager?
AT&T smart home manager is an easy way to personalize and manage your home network info from your device. It is a free tool that simplifies and personalizes your home Wi-Fi experience.
The app contains several tools to manage connected devices and optimize your home Wi-Fi experience. For example, you can schedule downtime for a device or a group of devices and block access to unknown devices.
You can use Smart Home Manager to;
- Find and change your Wi-Fi network info
- View or change your Wi-Fi network name and password in just a few steps.
- Create names for each device on your Network
- Find out who’s connected to your home network and name each device for easy reference.
- Use internet access controls
- Manage your family’s screen time by creating profiles, setting time limits, or applying content filters.
- Run a speed test
- Check your network performance by measuring the speed AT&T delivers to your Wi-Fi gateway.
- Check your network Wi-Fi coverage
- Available on the mobile app only:
- Open the Smart Home Manager app on your mobile device.
- Select the For You tab.
- Look for the Easily Find Weak Wi-Fi in your location and select Get Started.
- Follow the prompts to check out your home network Wi-Fi coverage.
- Reboot your gateway
- Refresh all your connections with a gateway restart. Select Network, and then Restart Wi-Fi Network to complete.
Smart Home Manager Features & Benefits
The features provided in the app enable you to control your smart devices with ease and identify to resolve any issues that you may come across. Below is an overview of their usage and functions.
Parental Controls
The AT&T smart home manager app features parental controls, which let you manage and control family screen time. This is a great feature for parents and guardians, allowing them to create profiles for each child to set time limits for family members. You can even apply content filters to prevent young children and teens from viewing inappropriate content.
Another great feature of parental control is the ability to set a downtime schedule. This option can facilitate you and your children to balance their studies and entertainment without losing out on either.
In addition, the app eliminates the need to worry about your kids spending hours in front of the telly and getting low grades. As a result, study and fun time can be managed appropriately with the parental guidance feature in the AT&T smart home manager app.
Network Management
When you need to check your Network’s performance, the AT&T app makes it easy to run a speed test. First, click on the “Network” button available at the bottom of the home page. This feature helps you review your home network Wi-Fi coverage and identify any loopholes.
Suppose you are experiencing glitches in the system. In that case, there is an option for diagnostics and troubleshooting the network hardware. Or adding Wi-Fi extenders as and where necessary to improve the overall performance.
Wi-Fi Connectivity
You can also use this app to change the name and password of your home Wi-Fi network, create guest Wi-Fi for visitors, search devices connected to your Network, and customize their names for a fun experience. This way, you will not have to disclose or share your login credentials and safeguard your privacy.
Managing connected devices
The AT&T smart home manager app generates a list of all smart devices connected to your home Wi-Fi, enabling you to manage and configure them at your discretion easily. Under the list of connected devices, you can easily pause or upgrade any particular device.
This comes in handy when you start experiencing lagging due to shared bandwidth. Managing your devices through the app helps get speeds back up.
Gateway Reboot
You can easily refresh all your connections with the click of a button through the gateway reboot features available in the app. This option is a great fix when you feel that the performance of your home network or connected smart devices is not as per your expectations. Select “Network” and “Restart Network” to complete the process.
Note: AT&T Smart Home Manager is available to AT&T Internet service customers with a compatible AT&T Wi-Fi gateway. Features may depend upon gateway models. Data rates may apply for download and usage.
Why is my AT&T smart home manager not working?
Here are the steps to Fix AT&T Smart Home Manager;
Restart your device
First, you must restart all devices connected via the AT&T Home Network. This will help you solve the problem. It’s easy, and you can have problems with the AT&T home manager application if some devices don’t respond.
However, you can run a power cycle for all devices you own, and you won’t have any problems with the AT&T home manager application.
You will also need to restart the AT&T home manager application-enabled device or phone. You will need to do this because there may be errors in the device’s cache or RAM. Rebooting the device will fix the problem without any major issues.
Disable VPN
It will not work if you have a VPN app installed. All devices must be connected to the same Network and on the AT&T network for it to work. You only need to disable all VPN apps to make it work properly. After you have deactivated the VPN application, you’ll need to connect to the AT&T wireless networks that all your other devices use.
This will solve your problem perfectly. You will no longer have to deal with any issues or problems in your AT&T Smart Home Manager application.
Reinstall the App
You may need to repair the application if the problem persists despite all the above troubleshooting steps. You will need to remove the AT&T Smart Home Manager App from your device and restart it again.
After restarting the device, download the AT&T Smart Home Manager Application. This will allow you to fix your problems and update your device’s version.
There is an abundance of mobile carriers out there that can confuse people about choosing what they would like to have. Not only that, but all these confusing packages and services can give you a tough time choosing the right carrier.
AT&T is one such carrier that doesn’t only have the right service and strong signal strength with optimal coverage but there is a lot more to it.
You get tons of features and applications from them that allow you to make the best use of your AT&T subscription. AT&T Smart Home Manager is one such application; if it is not working, here is what you must do.
Make Sure You’re on Your Home Network
AT&T Smart Home Manager is designed to manage your home network that uses an AT&T internet connection. As a result, you should be connected to the Network that the AT&T router has made to use the Smart Home Manager to make changes to the Wi-Fi.
First, ensure you’ve connected to the AT&T Wi-Fi before launching the AT&T Smart Home Manager. Then check if the app works properly, and if it doesn’t, proceed to the next step.
Clear the App’s Cache
All apps on Android and iOS have a section of the storage they take up reserved for data that the app accesses the most often, called a cache. If this cache gets corrupted, your experience can be negatively affected the next time you use the app.
Try clearing the Smart Home Manager app’s cache to get it working again.
To clear the app’s cache on Android:
- Open Settings.
- Tap Apps.
- Find Smart Home Manager and select it.
- Tap Storage, then tap Clear Cache.
For iOS:
- Open Settings.
- Go to General > iPhone Storage.
- Locate Smart Home Manager and Tap Offload App.
- Confirm the prompt.
- After the app clears its cache, launch it again and try using it to see if it works.
Restart Your Gateway
When your Network doesn’t respond to anything that Smart Home Manager does, it might be because of a bug with the gateway itself, rather than the Manager app. To fix most issues with the gateway that might have been interfering with the Manager app, you will have to restart your gateway.
To do this:
- Turn the AT&T gateway off.
- Unplug the gateway from the wall.
- You’ll need to wait for at least half a minute before plugging the gateway back in.
- Turn the gateway on.
- Open Smart Home Manager on your phone or browser and see if your changes reflect on your Wi-Fi Network.
Reset Your Gateway
If restarting doesn’t help, AT&T recommends that you reset your gateway; that way, all the settings for the gateway will be reset to factory defaults. The great thing about this is that since the gateway is a state, it was right out of the factory.
The chances of software-related bugs are all mostly gone, but know that a factory reset will wipe your custom Wi-Fi name and password and restore them to defaults as well.
To reset your AT&T gateway:
- Locate the Reset button on the back of the gateway.
- Press and hold this button for about 30 seconds.
- Let the gateway restart.
- When the gateway powers back on, it’ll be on factory default settings.
After setting your Wi-Fi name and password, launch Smart Home Manager and check if the app works again.
Contact AT&T
When none of the fixes I’ve discussed work out for you, feel free to contact AT&T for more help. They encourage you to contact them to report issues with the Smart Home Manager so that they’ll get valuable feedback on their service while helping fix the issue.
The customer rep will ask you to try a few fixes, so follow them carefully.
Notes:
- Try connecting directly to the AT&T gateway instead of using a WPS connection.
- Disable WPS on your AT&T gateway and check if the app works again.
- If a single restart doesn’t help, try restarting a few more times to fix the issue.
- Remember to check and install the latest updates for Smart Home Manager from your device’s app store.
How to use AT&T smart home manager
To use AT&T Smart Home Manager, you need AT&T internet service and one of these compatible Wi-Fi® gateways:
- Arris NVG599
- BGW210
- BGW320
- Motorola NVG589
- Pace 5031NV
- Pace 5168
- Pace 5268AC
- 2Wire 3600HGV
- 2Wire 3800HGV-B
- 2Wire 3801HGV
Note: Smart Home Manager features vary based on your gateway model.
Getting started with your AT&T Smart Home Manager
The smart home manager is designed to facilitate you in organizing and managing your smart devices more conducive. You can easily access the application through your smartphone, tablet, or desktop PC. Here is how you can start using the smart manager:
- Start downloading the app on a PC, smartphone, or tablet from the Google Play Store or Apple App Store.
- Launch the app and sign in with your user ID and password. Thereafter, you will be directed to the homepage of the smart manager.
- Proceed to select “my Wi-Fi” on the upper left of the page. Change the name or password of your home network if required.
- The homepage will give recommendations for your Network. These include:
- Finding the weak Wi-Fi spots
- Internet service status
- Suggestions for simple changes which will optimize your home network
Troubleshooting the AT&T Smart Home Manager
In case the AT&T Smart Home Manager app is experiencing issues and not working as per your expectations, we would like to recommend the following solutions:
The first thing you should do is restart all devices connected to your home network. If any of these devices are experiencing a problem, the smart home manager app will malfunction and trip over. Our advice will be to power cycle all the smart devices at your home. This usually results in the issue getting resolved.
Check this too: Why is My Cox Router Blinking Orange
Another thing you can do is uninstall the app and then reinstall it. Uninstalling the app usually gets things back in order. You should also restart your smartphone or device to access the home manager app. Cleaning up the cache gets rid of any interferences with the app’s functionality.
If you have tried and tested the above and the problem persists, here are a few ways to identify the problem:
The AT&T smart home app has the option “Find the solution here.” You can click on it, and the systems will try to identify the issue.
If you cannot locate the “Find the solution here” option, the next best thing to do is try to access the available troubleshooting tools. To do this, you should find and click on ‘Troubleshoot and Resolve Tool.’ After engaging this tool, let the app do the rest and fix the issue.
Log in to the myAT&T app and select “Fix it now” from the homepage. Make sure you have tried all available options as discussed earlier before initiating this fix.
How Manage devices connected to your Wi-Fi network
You can use Smart Home Manager to find out what devices are connected to your Wi-Fi Network. You can also see the connection type or rename the device. Here’s how:
- Sign in to Smart Home Manager.
- Choose Network, then Connected Devices. Only devices connected to your Network will show.
- Select the device you want to view. Then, choose the more option (three dots). From here, you can:
- Edit device details
- Add the device to a profile
- Block the device from your Network
- Run a device security scan (if enabled)
Note: If Smart Home Manager can’t identify your device type, it will appear as Other or Unknown.
How to Invite guests to connect to your Network using Smart Home Manager
- Sign in to Smart Home Manager.
- Select My Wi-Fi.
- Choose Share Wi-Fi for the Network you want to share with a guest.
- Choose your contact or message option to send the info.
Note: You can only text your Wi-Fi details from your smartphone’s Smart Home Manager app.
Change your name or password using Smart Home Manager
Below are steps you can use Smart Home Manager from a computer to update your Wi-Fi info:
- Sign in to Smart Home Manager.
- Scroll to the My Wi-Fi card and choose Change next to the name or password.
- Select X to clear existing info, then enter a new name or password.
- Select Save.
Reconnect your devices with the updated network info.
Note: You can’t use Smart Home Manager with a 2Wire 2701, 2Wire i38, Netgear 7550, Westell 327, or Pace 4111.
How do I restart smart home manager?
Follow the steps below to restart your gateway using Smart Home Manager;
- Sign in to Smart Home Manager and select Network.
- Scroll to and select Home Network Hardware.
- Select Wi-Fi Gateway and then Restart.
- Select Restart again.
Note: ensure you have a gateway that is compatible with Smart Home Manager
Try connecting to the internet after restarting your gateway. If you still have problems, make sure your device isn’t defective.
How to Reboot your Wi-Fi gateway using Smart Home Manager
- Go to Smart Home Manager. Sign in, if asked.
- Scroll to the My gateway card and choose Restart gateway.
- Wait up to five minutes for the gateway to come back on and for your devices to reconnect to the internet.
How do I log into smart home manager?
Here is what to do when logging in to the smart manager:
- Start by downloading the Smart home manager for PC, smartphone, or tablet from the Google Play Store or Apple App Store.
- Launch the app and sign in with your user ID and password. After that, you’ll be directed to the homepage of the smart manager.
- Proceed to select my Wi-Fi on the upper left of the page. Change the name or password of your home network if necessary.
The homepage will give recommendations for your Network. These include:
- Finding the weak Wi-Fi spots
- Internet service status
- Suggestions for simple changes which will optimize your home network
How to bypass AT&T smart home manager
According to AT&T there is no way to bypass the settings. They will have to adjust or remove the restrictions on your Network.
That said below are some methods that can be used to bypass parental setting;
- Delete and reinstall the app
- Factory reset the device
- Use a VPN service
- Bypass the family Wi-Fi connection
- Changing device time zones
- Use a proxy website
- Bypass router control settings
I can’t sign into the smart home manager
If you can’t sign into the smart home manager, do the following to remedy the issue;
- Ensure you are connected to your Wi-Fi.
- Uninstall and then reinstall the app.
- Reboot your gateway using the steps discussed above
- Clear the cache on your device
- Refresh your device
How to set up AT&T smart home manager app
Follow these instructions to set up your AT&T email account in your Smart Home Manager app;
- Open your email application and enter the Settings or Preferences menu.
- On a mobile device, this is often found under a three-bar or three-dot menu at the top of the screen.
- On a desktop or laptop, this is usually found under File or a drop-down under the name of the app listed in the menu at the top of the screen.
- Select the appropriate option to add a new account.
- If you are presented with the option to choose your provider, choose Yahoo!
- Follow the prompts and enter your AT&T username and password in the appropriate fields.
- Note: you may have to enter your username more than once.
- Once you complete the flow, your account is set up. No further action is needed.
- Please move to the next step if you were not presented with the option to choose Yahoo as your provider.
- If you are prompted to enter your username alone, do so.
- If the follow-up screen is a Yahoo-branded authentication screen with your email address pre-populated, follow the prompts and enter your AT&T username and password in the appropriate fields.
- If not, please move to Step 5.
- If you are prompted to enter your username and password:
- Go to myAT&T to obtain a Secure Mail Key.
- Enter your AT&T email address as the username and the Secure Mail Key as the password.
Note: If you are asked to validate your settings, ensure you are using the following IMAP/SMTP settings:
| Incoming Mail Server | Outgoing Mail Server | |
| Server | imap.mail.att.net | smtp.mail.att.net |
| Port | 993 | 465 |
| SSL | SSL/TLS | SSL/TLS |
| Username | your AT&T email address | your AT&T email address |
| Password | Your Secure Mail Key | Your Secure Mail Key |
AT&T Smart Home Manager isn’t working properly
In case the app is experiencing issues or not working as expected, try fixing the issue using the potential fixes below;
The first course of action is to restart all the devices connected to your AT&T home network. If there is a problem with any of the devices, the smart home manager app will also experience hitches. It would be a good idea to power cycle all the smart devices in the home. This should make the problem go away.
Next uninstall the app and then reinstall it. In this case, the issue would be with your smart home manager’s connection to the Wi-Fi. Uninstalling the app gets things back to normal. Also, consider restarting the smartphone or device you’re using to access the home manager application.
There might be some errors on the device’s cache which are interfering with the functioning of the app. Rebooting the device should get it back on track.
If you have done all this and still the application won’t work, there are ways to find the problem and fix it. You can try these measures:
The smart home app has the option “Find the solution here”. You can simply click on it and the systems will try to identify the issue.
If you can’t see the “Find the solution here” option, the next viable thing to do is try to access the available troubleshooting tools. In order to do this, you should find and click on ‘Troubleshoot and Resolve Tool’. After that, let this AT&T app do the rest and fix the issue.
There is also another option that involves logging in to the main myAT&T app and then selecting “Fix it now” from the homepage. Make sure you have tried all the available options before moving forward.
How to fix AT&T Smart Home Manager temporary system error
Like everything else that involves technology, even the AT&T Smart Home Manager app experiences a temporary system error. This is actually a major issue that often comes up from the users. It’s frustrating to sign up for the smart home manager and the application just won’t work.
Instead, it keeps showing errors. So, what is the right way to deal with this problem? If you have tried to log in from different devices and all you see is “Temporary System Error”, we have a couple of solutions that will help you out.
First things first, restart your smart home manager app.
Simply reboot the gateway to clear errors interfering with the connection and functioning of the app.
Uninstall the application and then reinstall it. It’s a solution that will not let you down. For the most part, it works.
Check to make sure you’re using the correct registered user ID to sign in.
Get rid of third-party devices.
If the problem doesn’t go away, you are left with no choice but to factory reset the Wi-Fi gateway and then restore the settings.
Why get rid of third-party devices?
Third-party devices like routers and light switches can cause conflicts and interference with the way the home app works. But if you need to use them, you must take measures to optimize the Network in your smart home manager app. You should do this before adding any of the third-party devices back to use. Otherwise, temporary errors will keep showing up.
Incorrect user ID
If you use an incorrect user ID, the application will show a temporary error. Sometimes, you are just not sure what the correct ID is because you’ve forgotten it. Visit the homepage on the AT&T website and find your user ID.
On that note, you will be required to enter the email address that was used while creating the user ID. The system should be able to help you find your user ID or recreate a new one.
How to delete devices from Smart Home Manager
To remove old devices from the Smart Home Manager;
- Go to your home modem then look for the reset button on the back of the modem
- Then hold the reset button for 15 second
- Then wait for the white light on the modem to stop flashing
- Delete your Smart Home Manager app on your phone then reinstall it
- Login into the app and go to settings
- Click on connections> Wi-Fi
- You will then have to type in the Wi-Fi passcode listed on the back of the modem
- All the devices on the Smart Home Manager app will removed except your phone device
- Tap on Wi-Fi in the upper left-hand corner in the app and change your network name (SSID) and password
How to Set up your Smart Wi-Fi Extender using Smart Home Manager
The Smart Home Manager app is also the best way to set up your Wi-Fi extender.
- Sign in with your AT&T user ID and password.
- Select Network>Home Network Hardware>Add Extender.
- Once you see the SOLID WHITE light, you’re all set.
Notes:
- You need to have AT&T Internet service for your new Wi-Fi extender to work.
- Check the compatibility with your Wi-Fi gateway atatt.com/Wi-Fi extender
- The extender needs to be in the room next to the gateway during setup.
How to Set content controls with Smart Home Manager
You can use content controls to:
- Create profiles: Assign devices to users on your Wi-Fi Network.
- Pause internet access: Turn off internet access by profile or device.
- Set time limits: Schedule internet use restrictions by a specific profile.
- Use content filters: If you have Internet Security Advanced with Active ArmorSM, you can use web and content filters to limit unwanted content for a specific profile, including kids and teens. You can also filter by categories such as entertainment and leisure or weapons and crime. (Internet Security Advanced is only available on a limited basis.)
Create profiles
- It’s a snap to assign devices to a profile:
- Go to Smart Home Manager.
- Select Network, then Connected Devices.
In Profiles:
- Choose the + sign to create a new profile, then enter a name
- Select the profile where you want to add devices
- Choose devices from the available list.
- Select Save.
Note: If you don’t see a device you want to add, it may already be assigned to another profile. To delete a profile, Select Delete.
Check this too: Can You AirPlay Without WiFi
How to Apply profile filters and limits or Pause internet access for a profile
You can use this process to limit internet access:
- From Profiles, choose a profile to edit.
- Select Pause Internet. When you’re ready to grant access again, choose Resume.
Note: When you pause internet access, devices for that profile can’t use your internet. However, smart devices connected to mobile networks outside of your Network can still get online.
Set time limits
You can use this process to set time limits:
- From Profiles, choose a profile to edit.
- Turn Downtime Schedule on.
- Select the calendar to set specific days for downtime.
- Choose the clock to assign times
- Select Save.
Use Content Filters
If you already have Advance Internet Security with Active ArmorSM, you can filter content for a specific profile.
- From Profiles, scroll to Advanced Content Controls.
- Choose Content filters or Web filters.
- Follow the prompts to control web content for this profile (only available on a limited basis).
Note: AT&T service equipment can’t be assigned to a profile. This includes equipment for:
- Internet: Wi-Fi gateways or extenders
- TV: Receivers, streaming players, routers, or extenders
- Digital life security: Controllers, in-home tablets, or powerline adapters