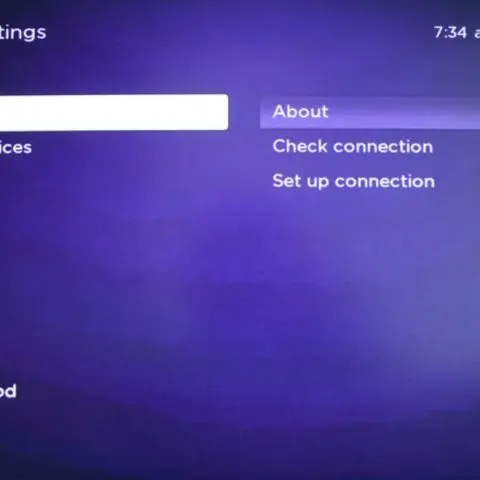The number of media consumption devices in our living room is growing up by the day. This means more and more remotes to handle. Luckily HDMI eARC and even smart home assistants like Alexa and Google Home have made controlling such devices without their original remote.
You can play content, change volumes and do basic navigation from a single remote or your smartphone.
However, there are some other menus or controls that are hard to access without the remote control. One simple task is figuring out your Roku IP address. If you have the remote, you can see the IP in three steps:
- Select Settings
- Click Network
- Select About
If you don’t have the remote nearby, you will have to take extra steps. Luckily, there are a couple of workarounds. They will be simple if you already have access to the prerequisites.
Using the Remoku Mobile App
Remoku is a network remote controller developed to work with various Roku streamers. You can download it on respective app stores for iOS, Android, Chrome, Mac, and PC.
Note that Remoku is a thrid party app different from your traditional Roku Mobile App. Remoku specializes on mimicking the physical remote controller that came with your Roku device.
- Download and install the Remoku app, then go through the process of discovering and connecting to your Roku device
- Navigate to the Settings menu of the App
- Select My Network to view the IP address of the Roku device you are controlling
Tip: Your smartphone must be connected to the same network as the Roku device you’re trying to control
Install the Remoku Web Browser Extension
While a smartphone is the easiest way to control and manage any infotainment system, you could still get the job done from a computer connected to the same network as the Roku device.
Remoku has a Chromium browser extension that you can include to chromium based browsers like:
- Google Chrome
- Opeara
- Firefox
Alternatively, if you don’t want to install the app, you can still use the remote by entering this url in your browser: remoku.tv
Go through the Find My Roku process to get and add your device to the remote for control.
After the pairing, you can navigate to Settings > My Network to see your IP address.
From Your Router
If you have access to your router and can see what clients are connected, you can figure out the IP address of every connected device from there.
The approach varies depending on your router model. The most common approaches are:
- Using the root IP address on a web browser to access the management interface. You will find this information on a sticker at the back of the router. The sticker could also have the login details. These will work as long as you or the installer, in the case of an ISP router, didn’t change them. This is the same interface you use to implement parental controls
- A smartphone app on slightly more advanced routers. These apps let you manage the network, monitor who accesses what, and even do some parental controls.
Once you log into your router, look for the local network client list menu. You will find a list of all devices in your network including their IP address, MAC address and even a name if the device sends back a descriptive name.
You will have to do some detective work if your device don’t have descriptive names. A good way would be turning off all other unknown devices and leaving the Roku and perhaps other named devices and using elimination to come up with the Roku’s IP.