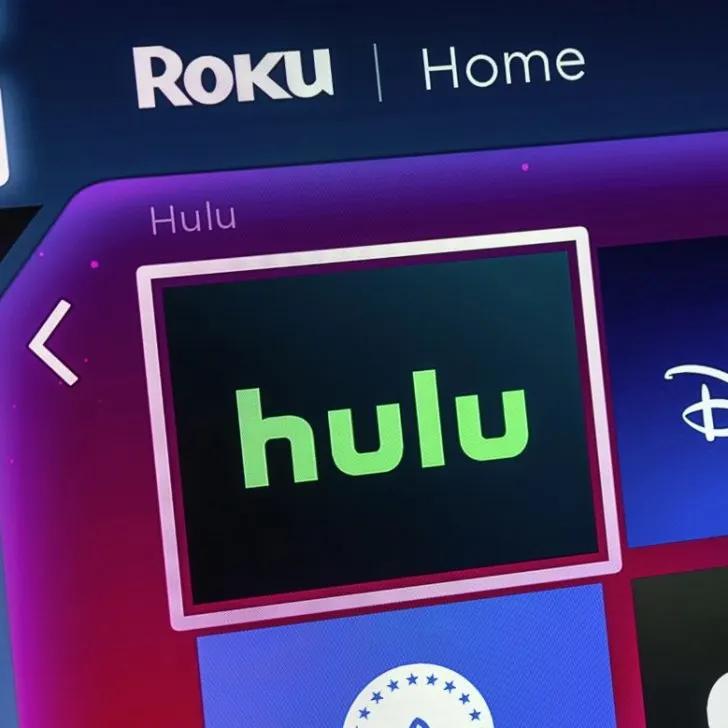Hulu is among the best streaming services in the US. It offers a whole range of on-demand services and several live TV channels for more entertainment options. Other than numerous content, Hulu also offers quality audio and visuals for their content. But it can be frustrating when the audio is out of sync with the video.
Several reasons could explain the delayed audio on your Hulu, such as incorrect audio settings, poor internet connection, backed-up cache, loose cable connections, external speaker issues, etc. In this case, there are several ways you can fix the issue. Our troubleshooting guide will help you go through all the possible causes and solutions to fix delayed audio on Hulu.
Why is Hulu audio out-of-sync with the video?
Let’s take a closer look at all the factors responsible for your Hulu audio going out of sync with the video.
Incorrect audio settings
Your TV or display device audio settings could be the reason for the delayed audio on Hulu. Hulu has standard audio settings that you should set, such as setting the audio on ‘Stereo’ for optimum audio output when streaming.
If you’ve connected your display device to an external audio device like a soundbar, this could interfere with the audio output if it’s incompatible with Hulu.
Slow internet connection
Streaming on Hulu requires a stable internet connection. But a poor internet connection may allow the video file to load faster, thereby streaming the audio out of sync with the visuals. In addition, there could be issues with your router or connectivity from your Internet Service Provider(ISP).
Hulu has minimum speed requirements to bring you the best experience: 3Mbps for standard images, 8Mbps for live streams, and 16Mbps – 4K content. Any speed below 3Mbps will cause buffering and interfere with syncing Hulu audio to video.
Outdated Hulu app
Hulu constantly updates its service software to improve its performance and remove errors in the current version. Therefore, streaming on outdated app software will cause Hulu audio delay.
Full cache memory
Cache refers to temporary data files which your device uses to quickly access associated information when you open an app or website. This helps improve user experience on future visits. However, the cached data fill up your device’s storage space over time. Other times, the cache files can become corrupted, causing performance issues on the Hulu app.
Hardware issues
Any problems related to any device connected to your TV can trigger the out-of-sync audio problem. So, you will need to check your HDMI cables, external speakers, and set-top boxes like Roku or Amazon Firestick.
HDMI cables transmit audio and video; therefore, any cable issues can cause an audio delay on your Hulu. These issues include a faulty HDMI port, defective cables, or loose connections, causing Hulu audio to go out of sync.
Additionally, if the external speakers connected to your TV have any issues, it may cause audio delay issues when you stream on Hulu.
Hulu server issues
If the Hulu server is experiencing problems, it can cause several issues, including your Hulu audio getting out of sync with the video. On the other hand, it could be routine maintenance or equipment issues.
How do I fix Hulu audio that’s out-of sync?
After understanding all the possible reasons that prevent proper syncing of Hulu audio to video, below are the possible solutions to help you fix it.
Test other streaming channels
Before troubleshooting, try playing videos from a different channel or another video from the Hulu app and check if the audio is in sync with the visuals. If there is no audio sync issue on another show, it indicates an issue with Hulu servers. Turn off your TV and then check on the issue after a few hours. Hulu may take some time to clear up the audio issue. But if the problem is present on all videos on Hulu or other channels, try the next solution.
Check the audio settings.
Hulu recommends setting your TV’s audio mode settings to the Stereo feature. The stereo feature allows Hulu to produce audio using two or more audio channels. Therefore, the audio output will come from all connected audio devices.
- First, ensure your external speakers are compatible with Hulu. Hulu works best with external speakers that support surround sound.
- Then, go to ‘Sound Settings’ on your TV and change the audio format from Mono to Stereo or PCM on other TV brands. This setting allows the TV to route the audio through multiple channels and should fix any audio sync issues.
Check the internet connection.
First, run a network speed test to ensure you receive sufficient bandwidth to support streaming on Hulu. If your internet speed is significantly lower than the minimum requirement, then there are several things you can do to enhance your internet connection.
- Close all the background running apps or open browsers during your stream on Hulu. This helps free up the bandwidth you need to stream without audio issues.
- If that doesn’t help, try rebooting your router or modem. First, unplug it from its power source, wait about 10 minutes, then reconnect it to power.
- Try moving your router closer to a display device or TV closer. This is because obstacles and distance could interfere with the network connection.
- Disconnect other unnecessary devices from the network to improve connection speed.
- If your connection is still slow, use an Ethernet cable to get a more stable network and faster speeds. Often wireless network isn’t stable enough and may result in audio sync issues.
- Contact your ISP for troubleshooting if none of the above tips seem to work.
Check HDMI cable
If you connect your TV to another device via an HDMI cable, then you can fix the audio problem in the following ways:
- First, check if the HDMI is damaged and replace it if necessary.
- Try switching the HDMI cable with a spare one and check if Hulu shows play fine. If the audio is fine, then the HDMI cable is the issue. Note that you need to get an HDMI cable that at least has HDMI 1.4 specifications or higher for optimum audio and video output.
- If the cable is not damaged, try reversing the HDMI cable ends.
- Also, ensure the connection at the HDMI port is snug and not loose. If it’s loose, you will have to replace the cable.
Update your Hulu app
Ideally, your Hulu app should update its software automatically with a stable internet connection. But sometimes, you may have to update the app manually. When the Hulu app doesn’t update, it gradually begins to develop glitches which may present as delayed audio.
- If you’re streaming from smart TV, go to the appropriate app store
- Find the Hulu app and click on it.
- Check for the ‘Update’ tab and click.
- The latest Hulu app software version will download and launch.
Reboot your TV
Power cycling your display device(TV or PC) should help synchronize the Hulu audio to the visuals. Your devices also need a break periodically. Hence, you will have to reboot your device if you haven’t shut down your TV or PC in a while. A reboot will allow it to flush its memory, clear clutter, and prevent freezing, unresponsive services, and login issues.
- Unplug your device from power, and allow it to cool down for more than 10 minutes.
- Reconnect it to power and check if the issue resolves.
Restart the Hulu service
If you’re still experiencing issues with delayed audio on Hulu, try restarting. The results should be the same whether you’re using the app or the browser version.
- Try logging out of your Hulu account, then log back in. This step helps get rid of temporary setting errors.
Clear your cache
Cache issues can also cause audio streaming delays on your Hulu. So clearing your cache files should fix the issue. The process of clearing the Hulu app cache will vary depending on the device you’re streaming on. Here’s the general guide on how to clear the cache on your smart TV:
- With your TV on, press the Home button on your remote control.
- Go to Settings > Apps > System apps
- Select the Hulu app from the list of installed apps
- Select ‘Clear cache.’
- Then press ‘OK’ to confirm the action.
- Once it’s complete, try streaming and Hulu again and see if the issue has cleared.
How to stop Hulu audio from going out-of-sync again?
After fixing out-of-sync dialogue on your Hulu, there are ways you can prevent this problem from reoccurring; they include:
- For quality audio on Hulu, ensure the audio settings are on Stereo or Normal.
- Use external speakers that support surround sound
- Power reset your TV or PC often.
- Always make sure your Hulu app is up-to-date.
- Securely connect the HDMI cables between your TV and other connected devices. It’s also best to replace them often, and they are prone to wear over time.
- Check for and install any software updates for the TV. Note that not all TV have software to update.
- Clear your cache periodically to get rid of any buggy cache files.
What is lip sync? Can it cause or fix audio delay?
Lip synchronization (audio-to-video synchronization) is the difference in timing between audio and video or between the lip movement of the speaker and the audio you’re hearing. Lip synchronization can occur in various stages of digital content production, such as creation, post-production, transmission, reception, and play-back processing.
Therefore, lip sync can cause or fix audio delay depending on your device’s video processing. Unfortunately, video processing is one of the most common reasons for lip sync errors. This is because 4K and UHD videos take longer to process than audio.
Meaning the audio will arrive at the output before the video is ready. So the solution to fix audio delay caused by lip sync processing is to disable all video processing settings on your device, including external speaker systems.
If you require the video processing settings, you can adjust the lip sync features on your device. Many receivers and sound bars have a lip sync adjustment feature that allows you to adjust the audio sync to fix the video or audio delay.
Conclusion
Hulu’s out-of-sync audio is quite common due to poor internet connection, faulty HDMI cables, Hulu server issues, and incorrect audio settings, among others. Depending on the cause, there are several solutions that can fix the audio and video on your Hulu going out of sync. We hope our guide has helped fix the out-of-sync audio you’re experiencing on Hulu. Fortunately, none of the solutions require an expert but if they persist, contact Hulu customer service.