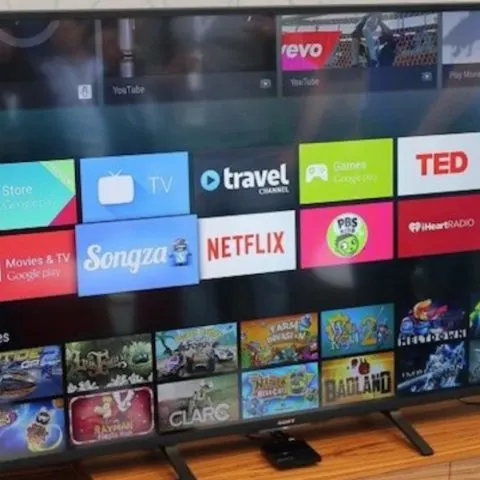While Sony Bravia TVs are known to be of good quality and are durable, there are issues or problems with these TVs that may arise due to various factors. If you are having issues with your Sony Bravia TV, troubleshooting it should be your first call-of-action before contacting service. As in many occasions, the problem needs a simple DIY fix, you can avoid costly and unnecessary expenses. In this easy-to-follow how-to and troubleshooting guide, learn how to troubleshoot common Sony Bravia TV problems on your own.
Sony Bravia TV Won’t Turn On
A power issue could be preventing your TV from turning on. If you experience power fluctuations, such as blackouts or temporary power loss, these conditions should be resolved before troubleshooting the TV.
If you have the KDLxx-W6xxD series, and the green light is on steady, proceed with the following troubleshooting steps:
- Make sure the AC power is securely connected to a working outlet. If using a power strip or surge protector, unplug the power cord and plug it directly into the wall outlet. If the TV turns on, the issue is with the power strip or surge protector.
- Ensure the power cord is securely connected to the back of the TV.
- If your TV has an energy saving switch, make sure that it is on.
- Try turning the TV on by pressing the power button on the TV, then try turning on the TV using the power button on the remote. Troubleshoot the remote if the TV turns on and off using the TV’s power button but doesn’t respond to the remote control.
- If the TV still fails to turn on, unplug the TV power cord from the electrical outlet for at least 30 seconds then plug it back in.
- Disconnect all external devices connected to the TV.
- Turn on the TV.
Check this too: Digital TV Antenna Troubleshooting Guide & How To Tips
Sony Bravia TV Red Light Blinking
If a red LED is blinking and the TV isn’t working properly it means that the TV has detected an issue or problem. Most red LED blink conditions to require repair. The meaning of the blink codes varies between TV models, but the following troubleshooting steps may resolve the problem:
- Turn the TV off and back on. If the TV doesn’t respond to the remote or the power button, or if it doesn’t fix the issue, unplug the TV.
- For a Projection TV or Projector, leave it off for 3 minutes to cool down before turning it on. Make sure to close and secure the cover/door for the lamp.
- For other TVs, leave it off for one minute then plug it back in.
- If the TV is plugged into a power strip or surge protector, unplug the TV and plug it directly into the wall outlet. If it worked, the problem is with the power strip or surge protector and not the TV.
- Clean any vents/slots on the TV cabinet and make sure there is room for air to circulate around the TV cabinet.
- If your TV has a media box (tuner) and separate display, check the cable between the media box and the display if it is securely connected.
- Check if a software update is available for TVs with internet connection.
- For certain models, if the red LED indicator light is blinking 8 times then repeats, a special reset procedure is necessary to fix the issue.
- For some internet-capable TVs, turn on Automatic Software Updates and allow the TV to update on its own.
- If these steps don’t resolve the issue, the problem may be related to an internal component that may need repair.
For the special reset in step 5 above, follow these steps:
- Disconnect the TV from the network (wired or wireless).
- Perform a power reset on the TV.
- Perform a factory reset.
- Follow on-screen instructions to complete the initial setup.
- If the issue is not resolved, perform a software update.
Sony Bravia TV No Sound
If your Sony Bravia TV speakers have no sound or have low volume, try these troubleshooting tips to fix the issue:
- Check the speaker setting on the TV. Make sure you enable TV speakers.
- Increase the volume of the TV.
- If your TV is connected to a set-top box with a volume control, increase the volume of the set-top box. If the set-top box is connected using Audio/Video connection, make sure A/V cables are securely connected to the correct video input on the TV.
- Confirm that Mute is not enabled on the TV.
- Make sure there are no headphones connected to the TV.
- Perform analog broadcast tuning if analog broadcasts are used. If audio is heard from the analog broadcasts, the TV speakers are working and you need to check other input sources or playback content for sound issues. Proceed to next step if no audio can be heard.
- Verify that the MTS settings on the TV are set to MAIN or STEREO.
- If your TV has a Simulated effect on the audio or sound menu, turn it off.
- If your TV has a Volume Offset setting in the menu, increase it to the maximum value.
- Check that the TV speakers are not set as Center speaker. Some models allow the TV speakers to act as the center channel speaker when using a multi-channel receiver.
- Verify the speakers are set to ON in the TV menu.
- If the TV has Headphone/Audio Out setting in the Audio or Sound menu, set it to Audio Out.
- Make sure all A/V cable connections are properly connected.
How to Reset Sony Bravia TV
To reset Sony Bravia LCD/LED TV:
- Unplug the power cord from the electrical outlet for one minute.
- Plug the power cord back in. The TV should turn on automatically. If it doesn’t, press the Power button to turn it on.
- Wait approximately one minute for the TV to completely start up.
- On the remote control, press and hold the UP arrow button.
- While holding the up arrow button, press and hold the power button on your TV until “Reset” appears on the screen. Depending on your TV model, “Reset” may not appear. If your TV remains off after performing a factory reset, press the power button to turn it on.
- Release the up arrow button. The initial setup screen will display if the procedures were performed correctly.
- Follow the on-screen instructions to complete initial setup.
If the reset did not complete successfully, disconnect all devices from the TV, turn off or disable the network connection, then repeat the steps above.
To Reset Sony Android TV:
- Turn the TV on.
- On the TV’s remote, press the Home button.
- Select “Settings”.
- Depending on your TV menu, select Device Preferences> Reset, Device Preferences> About> Reset, or Storage & Reset.
- Select “Factory data reset”.
- Select “Erase Everything”. If asked to provide a password, enter the password for the parental lock (Broadcast).
- Select “Yes”.
If the Home screen cannot be displayed:
- Press HELP button on the remote.
- Under “How to use your TV” select “Help Guide”.
- Select “Settings”.
- Select “Configuring the TV”.
- Select “TV”.
- Select “Settings”.
- Select Devices Preferences> Reset or select “Storage & Reset depending on your TV menu options.
- Select “Factory data reset”.
- Select “Erase Everything”. If asked for a password, enter the password for parental lock (Broadcast).
- Select “Yes”.
To power reset Sony LCD/LED or Projection TV:
- Turn off the TV. For a projection TV that uses an internal lamp, wait 5 minutes after turning off the TV to allow the lamp to cool before proceeding.
- Unplug the TV power cord from the electrical outlet,
- Let the TV remain without power for 60 seconds.
- Plug the power cord back into the electrical outlet.
- Turn on the TV.
Sony Bravia TV Troubleshooting No Picture
If no picture or TV displays a NO SIGNAL message, check out the following things:
- Your TV may not display a picture if the indicator LED is blinking. If the LED isn’t blinking, continue to the next step.
- An audio/video source device may not be connected properly.
- Rescan the active channels if your TV is using direct cable or an over-the-air antenna. During the TV service initial setup step, select the built-in tuner. Skip the step if using a cable box or satellite receiver.
- Make sure your TV input is set to a connected device.
- If using a satellite receiver or other set-top box, your TV must be set to the base channel, which is channel 3 or 4. After your TV displays a signal, use the remote control of the connected device to change programs.
- The connected device may be turned off or is in standby mode. If so, turn it on.
- The selected channel may not be live or the media playing may be blank. Change the channel or try a different input device or movie.
- The received signal may be weak. If using an over-the-air antenna, you may need to adjust the antenna to improve signal quality. If using cable or satellite box, contact your service provider for assistance.
If there is no picture on the TV when connected to an audio/video device using an analog cable:
- Check if the input setting of the TV is set to the input where the A/V device is connected. Make sure the TV and the A/V device are powered on. On the TV remote control, press the INPUT button then switch the input to where the A/V device is connected, and check if a picture appears on the TV screen.
- Check if the cable is connected firmly to the TV and A/V device and make sure it is not loose.
- Check if the input setting on the audio system (such as a theater stand or amplifier) is set to the input where the A/V device (such a Blu-ray Disc player) is connected.
- Check the input port of the TV. Connect the cable to another input port on the TV. Press the Input button on the remote then switch the input to the one corresponding with the input port that you connected, and check if a picture appears on the TV screen.
- If you have another A/V device, connect it to the same input port on the TV as the original A/V device then check if a picture appears on the TV screen.
- Sometimes the issue is caused by external factors like your network service or the connected devices. Power reset the TV and the connected devices to see if the situation improves.
- Perform a factory reset.
If there is no picture when you use an HDMI connection, follow these steps below to troubleshoot:
- Check which input on the TV the source device is connected to.
- Press the Input button on the remote control repeatedly until it displays the correct HDMI input where the source device is connected.
- A bad connection may occur temporarily and cause this issue. Disconnect the HDMI cable and then reconnect it.
- If using an audio system like an amplifier or theater stand between the TV and your video source, make sure that the input setting on the audio system corresponds to the video output source.
- Make sure the connected device is set to output through its HDMI connection and the video format being output is compatible with the TV.
- If the device is connected to an A/V receiver or other components before being connected to the TV, try connecting directly to an HDMI input of the TV. If this works, your receiver or other devices may not be an HDMI repeater and might not pass the signal on to the TV.
- Power reset the TV and the connected device.
- Try connecting to a different HDMI port on the TV. If the issue is resolved, try connecting back to the previous HDMI port and check if the picture is available. If a picture is not available, go to the next step.
- Try using a different HDMI cable.
- If possible, try a different device that can output an HDMI video signal using the same connections.
- If there is still no picture, perform a factory reset.
Check this too: Samsung TV Troubleshooting and How to Guide
Sony Bravia TV Remote Not Working
If an error is displayed when a button is pressed on the remote control that is related to network services such as Netflix movies or YouTube, check whether the TV is connected to the internet correctly. Otherwise, start with the following if having issues with the remote:
- Remove the remote batteries for about one minute. Then reinsert the batteries again according to polarity. If the issue persists, continue with the next troubleshooting steps.
- Check if the TV buttons are working to confirm that the problem lies with the remote and not the TV.
After confirming the issue lies with the remote, follow these steps to troubleshoot the remote:
- Press each button on the remote control twice to make sure none of the buttons are jammed.
- Reset the remote control
- Open the battery compartment cover and remove the batteries.
- Press and hold the power button for 3 seconds.
- Insert the batteries again and close the battery compartment cover.
- Clean the battery terminals with a soft cloth, dipped in a small amount of rubbing alcohol.
- Replace old or used batteries with new ones.
- Make sure to insert the batteries in the correct polarity.
- Perform a power reset. The issue may be caused by an external factor such as network service or connected devices.
- For Android TVs release in 2015 or later, try updating the software of the remote control.
- If the issues doesn’t resolve proceed with the next steps depending on the type of remote control you are using.
For an Infrared (IR) Remote:
- Check the remote batteries. If removing and reinstalling the batteries don’t work install new batteries and try again.
- Confirm the location of the IR sensor on your TV and point the remote directly towards the IR sensor. Remove anything between the remote and the TV that may cause IR interference.
- Verify that the remote is sending an IR signal using a digital camera or the camera of a mobile phone.
- Make sure that you don’t press more than two remote buttons simultaneously.
- Update the TV software to the latest version to see if it improves the symptom.
- Replace the remove if the problem persists.
For a wireless or touchpad remote, follow these instructions to troubleshoot:
- Make sure your wireless remote is registered to your TV. If the remote is already registered, try to re-register it to the TV and see if the problem resolves.
- Do not place the TV or the remote control near devices that emit radiofrequency, such as a radio cordless handset, wireless router, mobile device, and microwave.
- If an old splitter is attached near the back of the TV, remove the splitter and try a new one. Radio waves leaking from the old model splitter can interfere with the wireless remote’s signal.
- Update the TV software to the latest version.
- If the problem persists even after the above steps, replace the remote.
Check this too: LG TV How to and Troubleshooting Guide
Sony Bravia Color Distortion Problem
If odd colors appear on the screen after pressing the Home button to display the TV menu, try the following troubleshooting instructions to fix the issue:
- If your TV has a reset function for its settings, reset the settings. If your remote has an OPTIONS button press it then goes to Picture or Picture Mode to reset. Follow these steps:
- On the remote control press the HOME or Menu button.
- Then follow the steps depending on your TV model, Select Settings> Display& Sound, Picture & Display or Display> Picture or Picture Adjustments> Advanced settings> Reset
- Perform a power reset on your TV.
- Turn off your TV.
- Unplug the AC power cord.
- Leave your TV unplugged for 2 minutes, then plug it back in.
- Turn on your TV.
- If your TV is connected to an active and stable internet connection, install the latest TV software.
Press the Home button to display the TV menu screen again. If your TV menu does not show odd colors, your TV settings, broadcast signal source, or cable connections could be the problem. Try the following to resolve the issue:
- Adjust the antenna direction and location. Nearby mountain or tall buildings that reflect the signal may cause ghosting in the picture.
- Turn off any electrical or battery-operated devices that can create radio frequency interference.
- Replace the cable to see if the issue improves.
- Connect your device to other input terminals of your TV. On the TV’s remote control, press the input button to switch to the input method that corresponds to the connected device and check if the situation improves.
- Reset your TV to factory defaults.
If the TV menu still displays odd colors, repair may be required.